今回はセブンに設置されているマルチコピー機で『1枚だけ書類をプリントアウトしたいとき』の手順を超解説します😃
もくじ
セブンのコピー機、何ができるの?
💡今回はこんな状況の方に向けた内容
・ExcelまたはWordで作成したデータをプリントアウトしたい
・1枚だけ…ちょっとだけで良い。難しいことは言わない
・メディアを持っていない(microSD・SDカード・USBメモリ)
・スマホから操作したい。アプリをインストールしてもかまわない
概要は?
❶ ExcelまたはWordデータを『PDF』で保存する
❷ PDFデータをiPhoneに送信する
❸ iPhone内でPDFを保存する
❹ 専用アプリをDLしてQRコードを作成する
❺ セブンで手順に従ってQRコードを読み込ませればOK!
『エラーが出るんだけど😡!?』というかた、
大丈夫です・解説いたしますよ!
書類をPDFデータ化しよう
まず最初にすること。
作成した書類を、マルチコピー機に対応するデータに変換します。今回はPDFにします😇
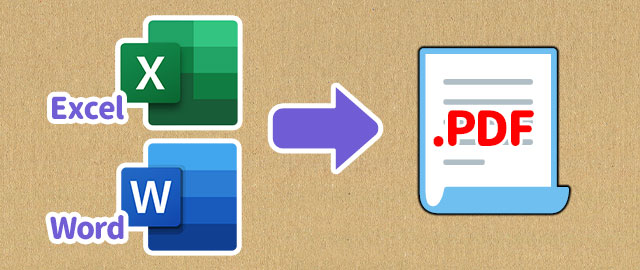
対応ファイルフォーマット文書データ:PDF(Ver. 1.3~2.0)/XPS(Ver. 1.0)/DocuWorks(Ver. 3~9)
画像データ:JPEG/TIFF(シングルページ)/PNG/BMP
💡印刷範囲に収めてね!書類データは、作成希望サイズに収めて作成してね!➡A4ならA4サイズの印刷範囲内に収まるように。
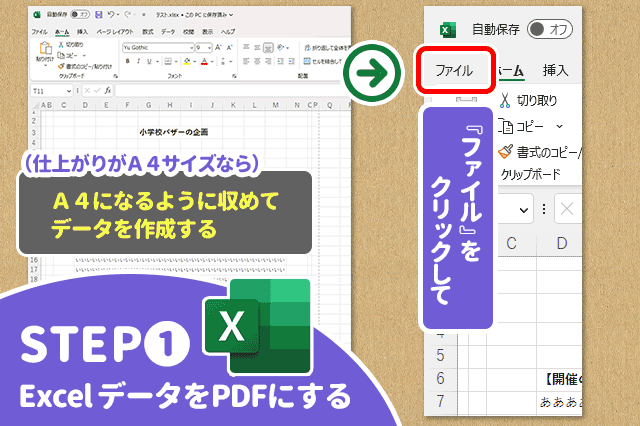
上部メニュータブ『ファイル 』をクリック。
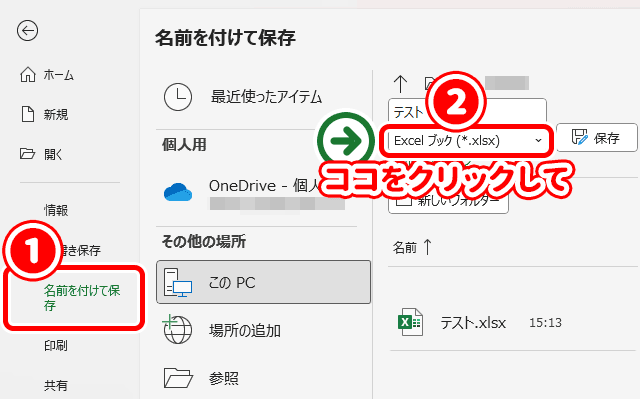
名前を付けて保存 >『保存形式』の欄をクリック
👇プルダウンメニューが出てくるので、
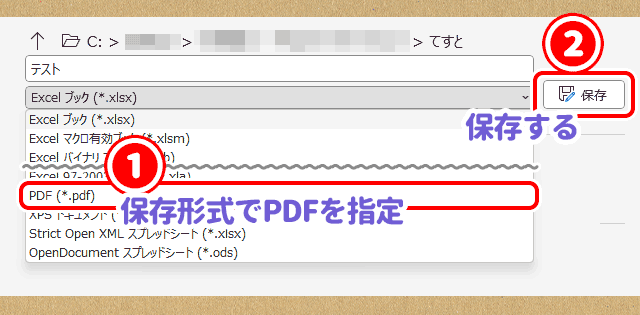
『PDF』を選んでクリック > 保存
(※名前・保存場所は、ヘタに変更しないほうが◎)
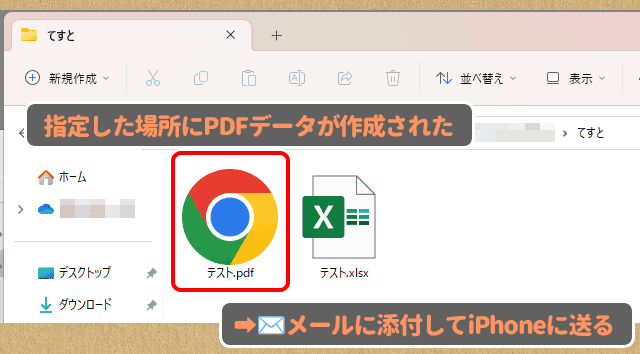
これで、同じ場所にPDFデータが作成されました。
このPDFを✉メールに添付して、
あなたのiPhoneへ送信してください。
Wordも同じ手順でPDF化
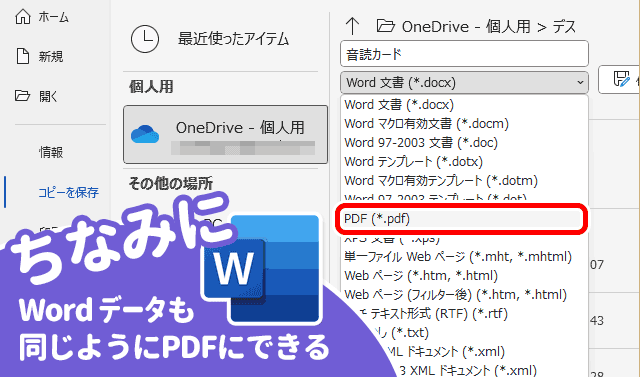
Wordもまったく同じ手順でPDF化できます。
iPhoneにデータを保存しよう
つづいて、iPhoneでメールを受信して、添付されているPDFデータをタップしてください。
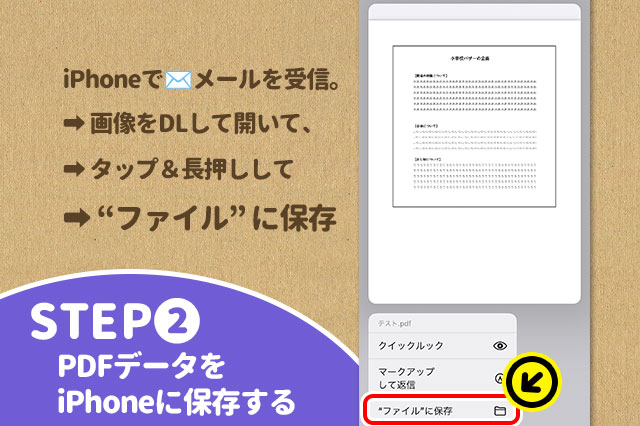
するとメニュー項目が出現するので、
『“ファイル”に保存』をタップします。
👇『ダウンロード』が開くので、
右上の『保存』をタップして、PDFをiPhoneに保存してください。
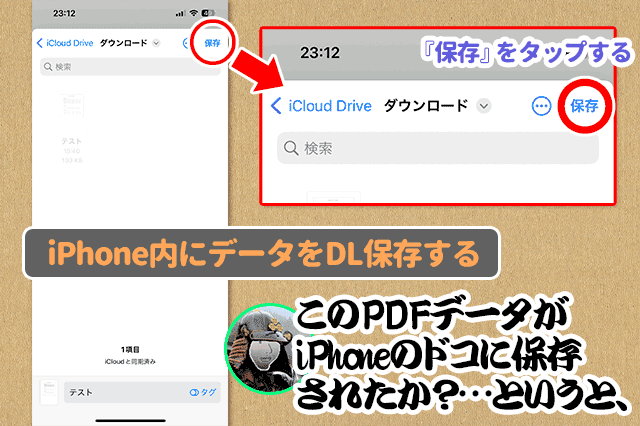
👇『ファイル』アプリ内の『ダウンロード』フォルダに入っています。
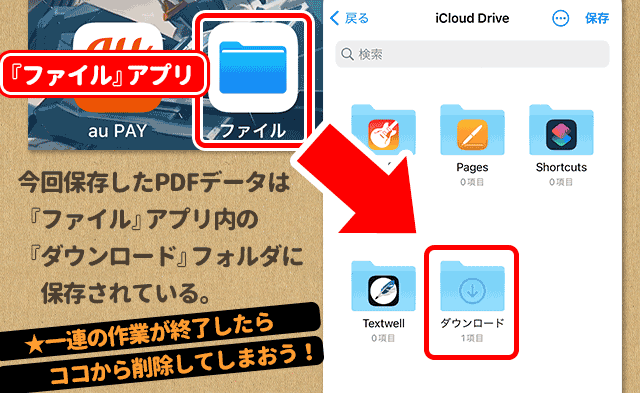
データは最後に削除しておこう今回の一連の作業を終えたら、ココのデータは不要なので削除しちゃって
QRコードを作成しよう
つづいて、PDFデータをQRコード化します。
(理由➡QRコードでデータをプリンタに送信するため)
そのためには、アプリをインストールする必要があります。
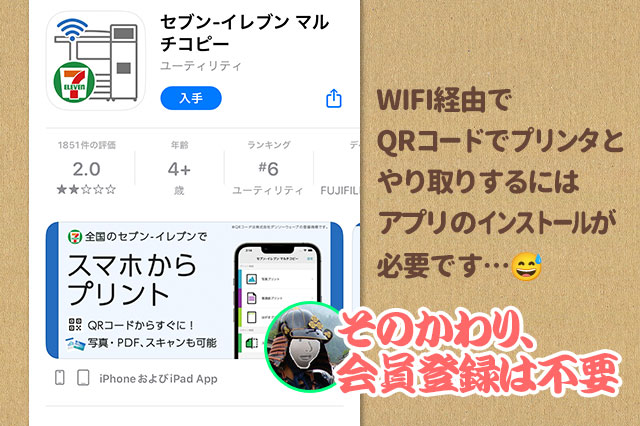
開発元:FUJIFILM Business Innovation Corp.:無料
posted withアプリーチ
では、アプリの使い方手順いきます!
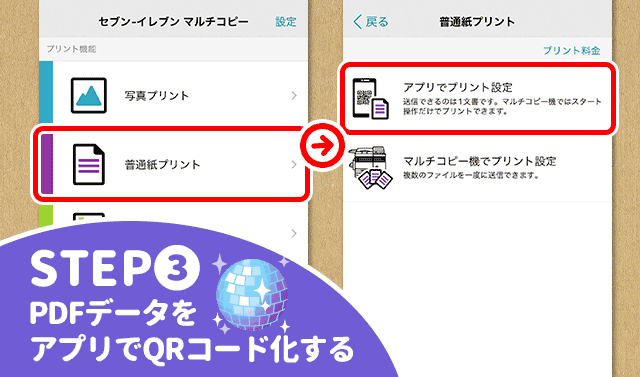
普通紙プリント > アプリでプリント設定
(➡複数ファイルをいっきにプリントしたいなら、その下の『マルチコピー機でプリント設定』を選ぼう)
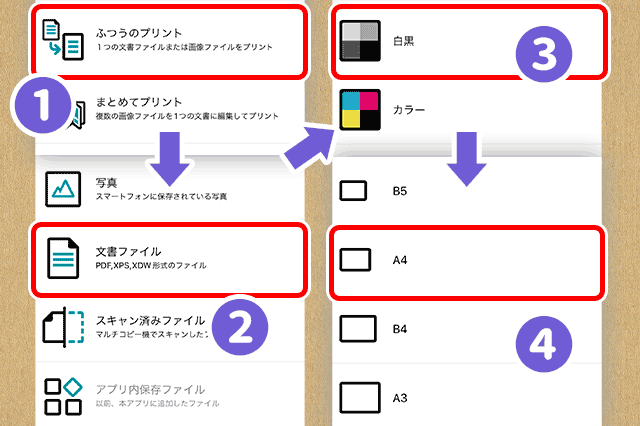
ふつうのプリント > 文書ファイル
> 白黒(白黒10円 / カラー50円) > A4(印刷サイズ)
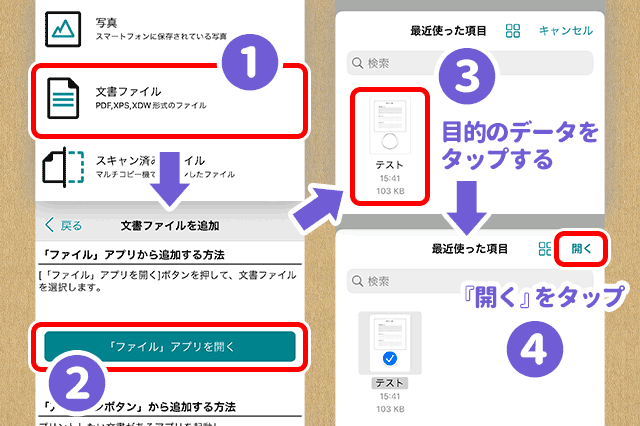
文書ファイル>『ファイル』アプリを開く
目的のデータをタップ > 開く
※直近のデータはすぐ表示されるので、迷わないハズ
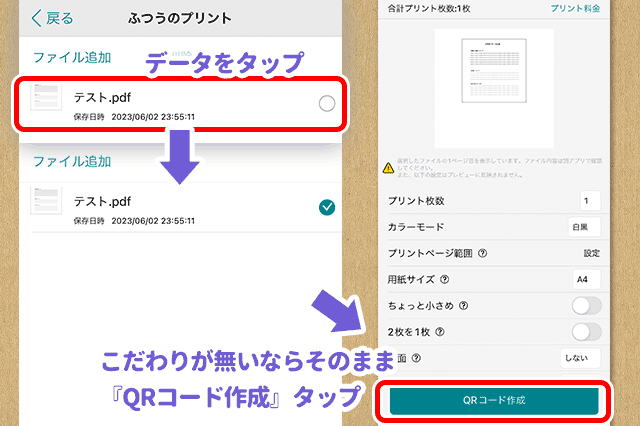
目的のPDFデータをタップ > 詳細設定を確認してから『QRコード作成』をタップ
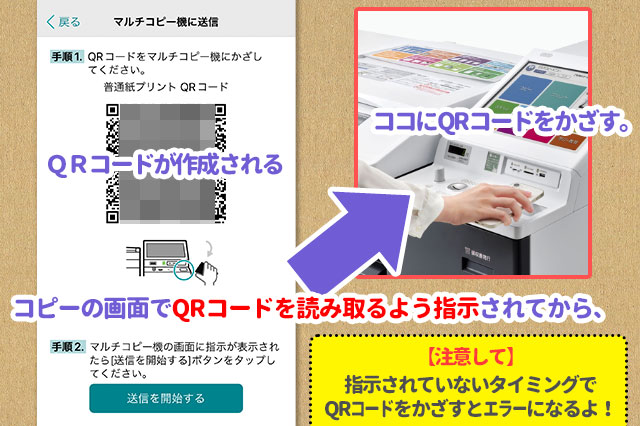
💡気を付けていただきたいのが、
プリンタから指示があるまでQRコードを読み取らせないでください!
どんなタイミングでもQRコードが読み込めてしまい、指示されていないタイミングでQRコードを読ませると、エラーになってしまいます。また後述。
つづいて、ようやくマルチコピー機の操作です✨
セブンのマルチコピー機に行こう
セブンイレブンに設置されているマルチコピー機に行きます。
❶プリンタに設置されている操作モニタの『プリント』をタップ。
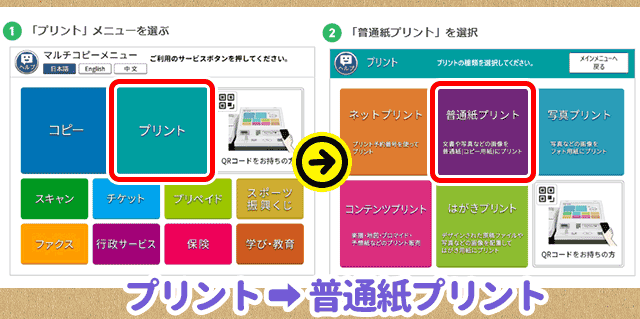
❷つづいて『普通紙プリント』をタップ。
モニタの指示に従って進むと『QRコードを送信してください』と表示されます。
(先ほどから・しつこくお伝えしておりますが)
プリンタ側から指示があってから、QRコードを👇のようにかざして読み込ませてください!
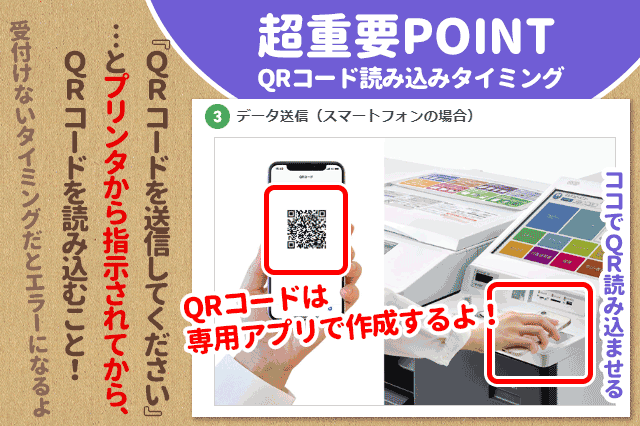
正しいタイミングでQRコードを読み込ませ、指示に従えば簡単にプリントできます。…というわけで終了です😃
他のやり方もあるよ
今回はQRコードを読み込ませてプリントアウトする方法をご紹介しましたが『書類データをアップロードする』方法もあります。
➡あらかじめ書類データを登録して、8ケタのプリント予約番号を入力してプリントアウトする
ネットプリント|セブンイレブン公式
💡デメリットはQRコードは1枚10円のところ、ネットプリントだと1枚20円かかる(モノクロの場合)
スグに書類が欲しいのに『自宅にプリンタがない😅』『インクが切れて印刷できない😂』という緊急事態に、マルチコピー機がメチャクチャ重宝します。
今回は以上です。
-

-
【やさしく解説】セブンのマルチコピー機でハガキをプリント!アプリ操作方法【持ち込みハガキどうするの?】
今回はセブンに設置されているマルチコピー機で『1枚だけハガキをプリントアウトしたいとき』の手順を超解説します😃 『自分で用意したハガキ大の用紙』に印刷する方法も解説します! 今回の記事 ...
続きを見る









