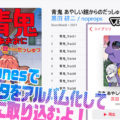今回・長男が初めてiPhoneを所持いたしまして、各種アカウントを作成してLINEを入れました。
意外と苦労したので、その手順をご紹介します!
そんなあなたへ、お届けします😃
もくじ
📄今回の手順一覧
❶ Googleアカウントを作成
➡ ✉Gmailが欲しいから作成するよ
❷ Apple IDを作成する
➡iPhoneを新規購入した場合は、Apple ID作成が先になる
❸ AppアプリからLINEをインストール
❹オマケ:パスコードを設定する
所要時間は?確実に30分以上はかかるのでご注意
❶Googleアカウントを作成
LINEをインストールするためには
➡ Apple IDが必要
➡ Apple IDを作成するにはメールアドレスが必要
➡ メールアドレス取得はGmailがオススメ
➡ Gmail取得のため、Googleアカウントを作成する
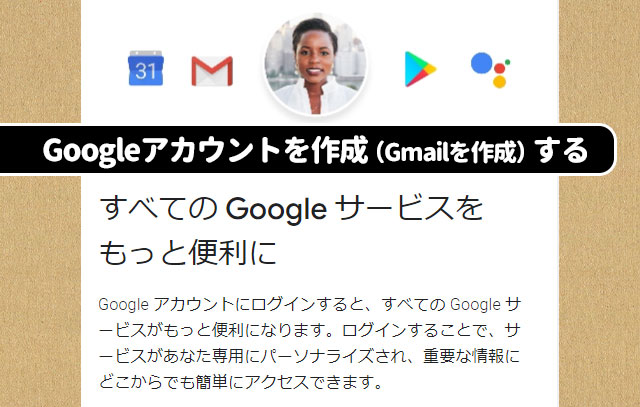
Googleアカウント所持のデメリットは?一つ、ご承知おきいただきたいのは、おもいっきり個人情報を提供することになる…ということ。ただし『特定のあなた』というワケではなく、何歳の性別の人がどんなことに興味があるのか?ソレに適した広告を提供する…といった使われ方をするので、プライバシーは保証されている(…と思いたい😅)
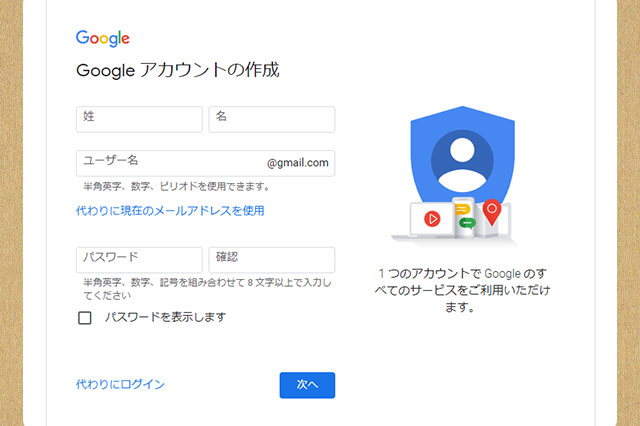
Google アカウントの作成はこちらから|Google
📌Googleアカウント作成に必要な情報は、
❶ あなたの氏名(本名じゃなくてもOK)
➡Googleアカウントは本名で登録すべき?|@DIME
❷ ユーザー名を設定
こちらがメアドの名前になる
誰かとカブっているとNGとなり登録できない
使用できるのは半角英数字、.(ピリオド)。
ピリオドを上手く使うと、意外と取得されていないメアドがゲットできるよ!いろいろ試してみてネ😄➡(ピリオド使い方例) aaa.aaa@gmail.com
❸ パスワードを設定
半角英&数字&記号の組み合わせで8文字以上
➡必ずドコかに書いて覚えておいて
❷ Apple IDを作成する
つづいて、Apple IDを作成します。
※iPhoneを新品購入している方は、起動時に『Apple IDの登録』がすでに終了しているのでOK
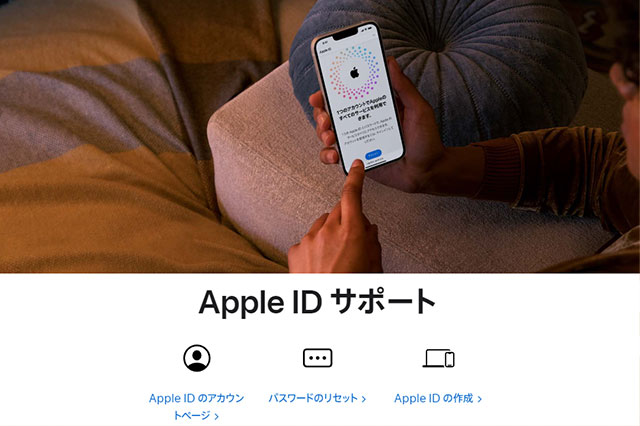
新しい Apple ID の作成方法|Apple
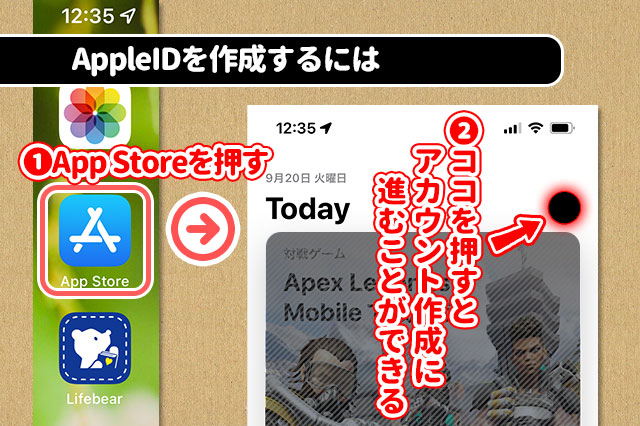
❶ App Storeをタップ
❷ 右上の〇をタップする
❸『Apple IDを新規作成』ボタンをタップ
❹クレジットカードの登録を選択する
➡クレカ登録なしで先に進むことができる
(生年月日を選択、名前を入力する)
❺ 先ほど登録したメールアドレスを入力
➡ココで入力したメアドがApple IDとなる
❻ 電話番号を確認作業
❼ メアドの確認作業
登録者が未成年の場合、保護者のAppleアカウントと紐づけるため、作業が多少・ややこしくなるのでご注意(保護者のApple IDをメモに書き留めておくと◎)
❸ LINEをインストールする
Apple IDをゲットしたので、
これでAppをインストールすることができます!
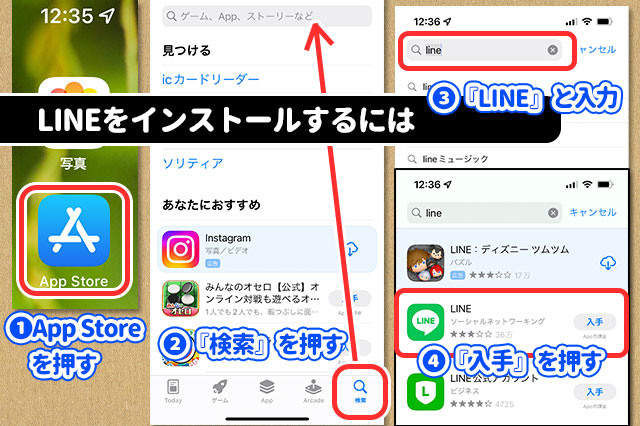
❶ App storeを押す
❷ 最下段『検索』を押す
❸ 最上部の検索窓に『LINE』と入力
❹ LINEの『入手』を押して、Apple IDを認証すればインストール開始
💡LINEを初めて使う方へ
企業の広告につられて、
なんでもかんでも『友達登録』しないようにしてね!
ちょくちょく広告が入ってきてウザくなる可能性あり➡しかも簡単に縁が切れない…
ふう…お疲れさまでした☕
ここまで来れば、ひとまず目的は達成ですが
最後の仕上げとして、パスコードも設定しちゃいましょう😃(ソコまでやったら今日は終了してください✨)
❹ パスコードを設定する
パスコードは必ず設定して!…極端に言うと、誰かの手にあなたのiPhoneが渡ったときに、
❶中身を真っ白にされて、本体を奪うことができてしまう
❷中身を見られて個人情報を知られてしまうから
❶『設定』アプリを押す
❷『Face IDとパスコード』を押す
❸『パスコードをオンにする』
❹『Face ID(顔認証)を設定』
➡ホームボタンがある機種は顔認証の設定機能がない
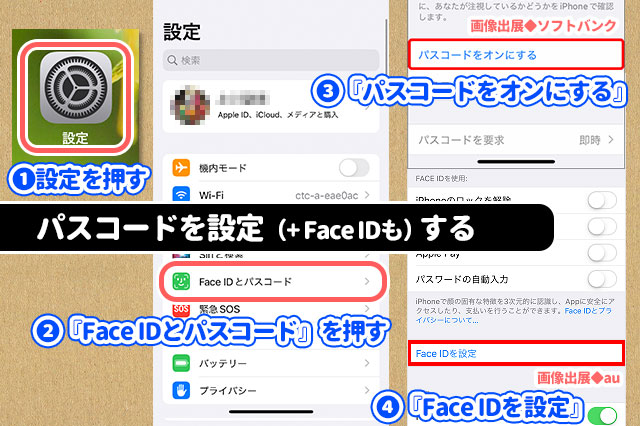
iPhoneでパスコードを設定する|Apple
パスコードロックを設定する方法を教えてください|SoftBank
Face ID(顔認証)の設定方法を教えてください|au
💡パスワードは 6ケタ or 4ケタの数字
パスワードは6ケタか4ケタの数字どちらかを選ぶことができる。推奨はより安全な6ケタ。
かっこんは入力が面倒くさいので4ケタにしてます(ホントは良くない)
余談📌顔認証はムリに設定しなくて良いよ
マスクを着用していても認証されるようになりましたが、
顔認証を設定すると、認証のための時間にイライラすることがあります。
結局はパスコードを入れなきゃダメ、というシーンもあります。
こんな場合は、顔認証をOFFにして
パスコードのみにするのをオススメします。
そうすれば、
顔認証失敗 ➡ 結局パスコード入力のひと手間を減らせます。
…ということで、今回は以上です😃
小5長男はUQモバイルの月額990円+3GB+2GB(1年無料)を契約しました。←何か気づくことがありましたら記事にしますね~🙂