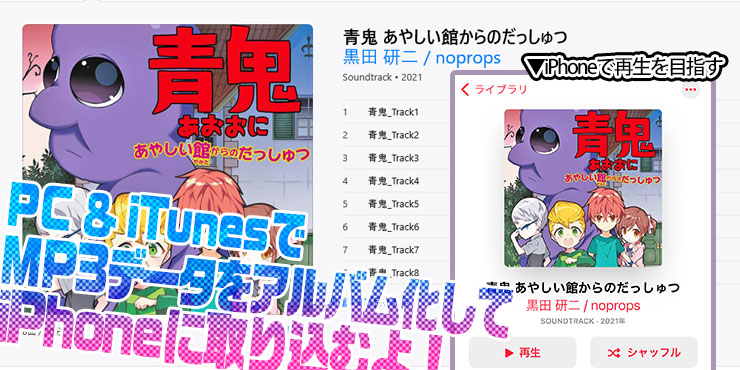今回の記事では、MP3(音楽)データをスマホで聞くための方法をご紹介します😃
今回の記事で分かること
・iTunesにMP3を取り込む方法
・アルバム化させる方法
・アートワークを設定する方法
🎧 MP3データを入手
『MP3データ』を入手したところからスタートします。
ZIPに入っている場合は ダブルクリックで解凍される
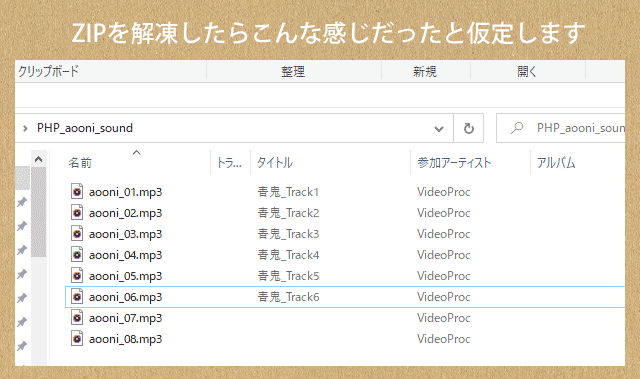 👆この場合、このデータのままでは情報が足りません。
👆この場合、このデータのままでは情報が足りません。
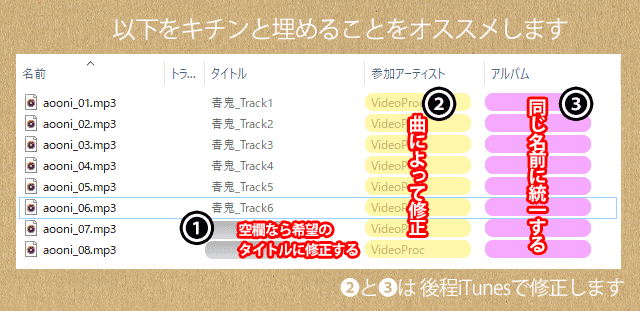
💡 最終的に以下3点を埋めたい
- タイトル
- 参加アーティスト(後程 iTunesで修正)
- アルバム(後程 iTunesで修正)
現在の段階で修正できるのは『❶タイトル』。
なぜ今やるの?
iTunesで操作しようとすると、ゴチャゴチャと細かく見づらいためです(偏見の剛速球)この段階で済ませたほうが早い😇❗
🎧(必要なら)タイトル名を変更する
修正する必要がない場合、次のステップへ飛んでください
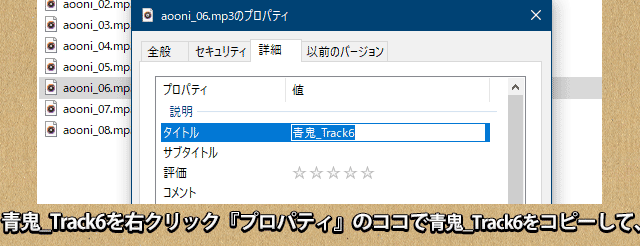
コピーしたい曲名の上で
右クリック > プロパティ > 詳細
『タイトル』に入っている曲名をコピーして、
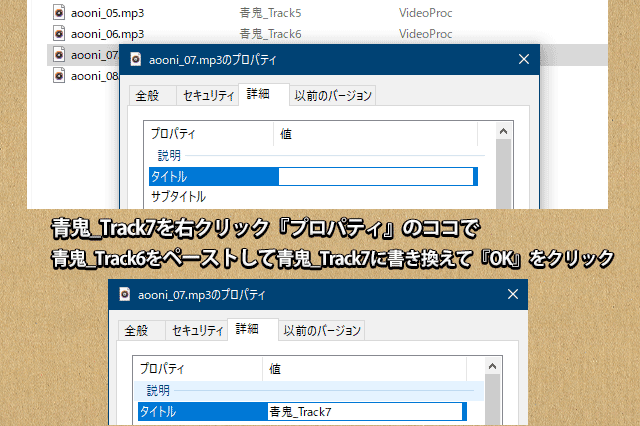
貼り付けたい曲名の上で
右クリック > プロパティ > 詳細
『タイトル』に曲名をペーストして、改変して『OK』をクリック。
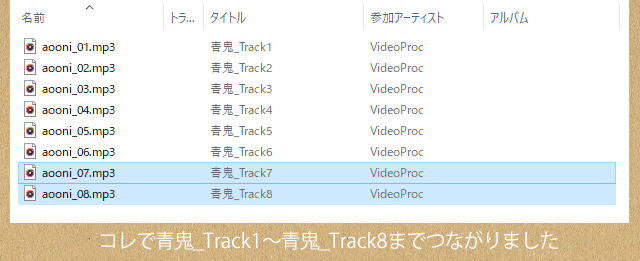
これで タイトルが正しく収まりました😃
🎧 iTunesを起動してデータ取込み
step
1iTunes起動➡データ取込
iTunesを起動します。
ファイル > ファイルをライブラリに追加
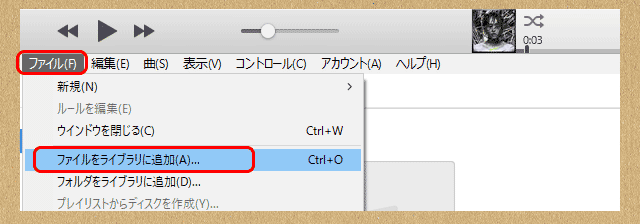
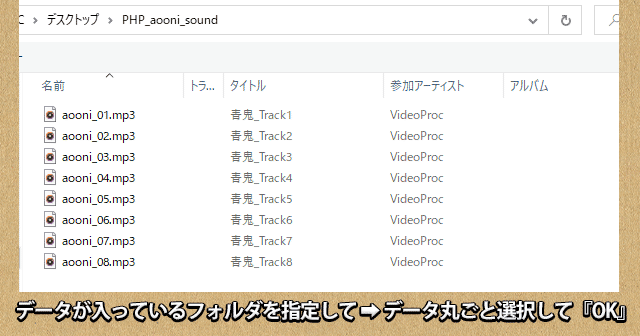
取り込みたいMP3データが入っているフォルダを指定➡ 取り込みたいデータを丸ごと選択して『OK』
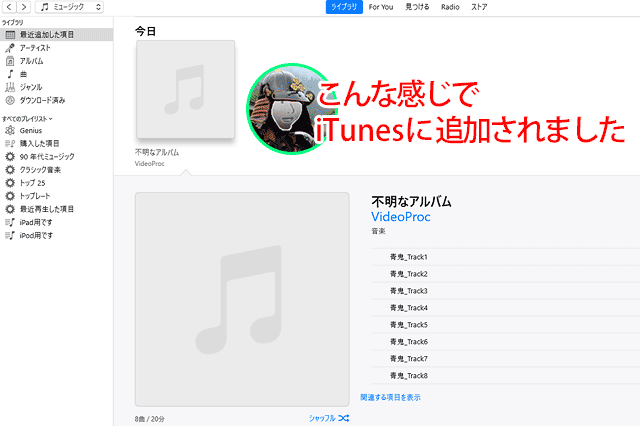
いっきに取り込んだ分が アルバムとして認識されて、iTunesに追加されます。
🎧 曲の情報を追加する
step
2曲の情報を追加する
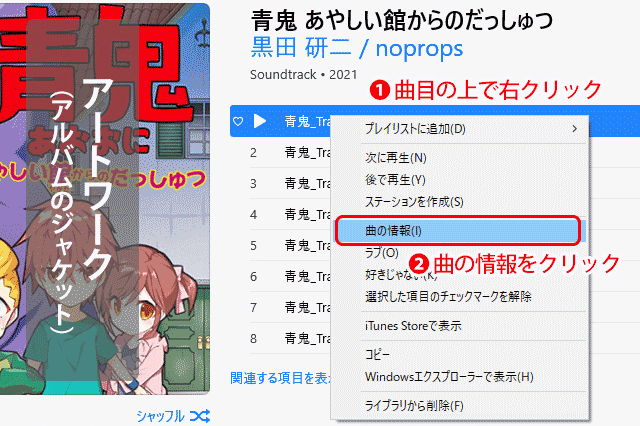
曲名の上で 右クリック > 曲の情報
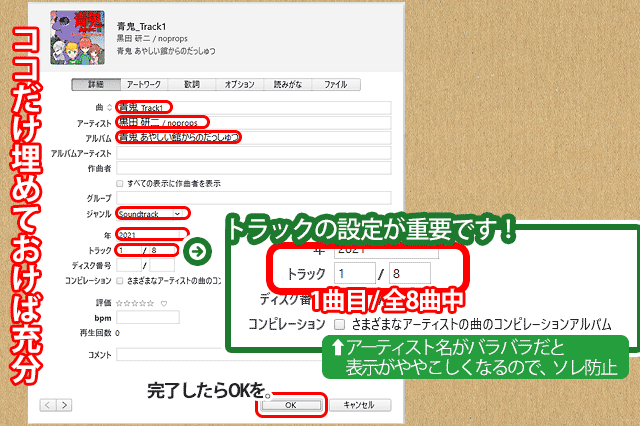
💡 空欄を埋めておくと良い場所は
- 曲(曲名として表示される)
- アーティスト(その曲を歌っている人※)
- アルバム(アルバム名は統一すること)
- アルバムアーティスト(空欄でも可※)
- ジャンル(選択式)
- 年(発売年)
- トラック(何番目/全曲数)
トラックの番号を指定する➡ 曲の再生順番が指定されます。大事です。
※『アーティスト』と『アルバムアーティスト』の使い分けは?
色んなアーティストが参加している『コンピレーションアルバム』の場合は、『アーティスト』の項目に1曲ずつアーティスト名を入力➡ コンピレーションにチェックを入れる。アーティストが1組しか存在しなければ『アーティスト』または『アルバムアーティスト』どちらかを埋めておけばOK(だと理解しております、フワっとしていて申し訳ない)
🎧 アートワークを設定する
step
3アートワークの画像を作成する
アートワークとは アルバムのジャケットとして表示される画像のこと
私の場合は Amazonの商品紹介ページをスクショして 加工しております。以下で設定しております。
- 画像を正方形で用意する
- 大きさ‥ 200px~500px 以内
- 画像の重さ‥ 200KB 以内
アートワークの画像はどこに保存しておいてもOK。一度iTunesで指定すれば もう必要なし(のハズ)。
加工した画像は 二次配布されないようご注意ください
step
4アートワークを設定する
アートワークは、アルバム単位のモノなので
全曲 いっきに指定しちゃいます。
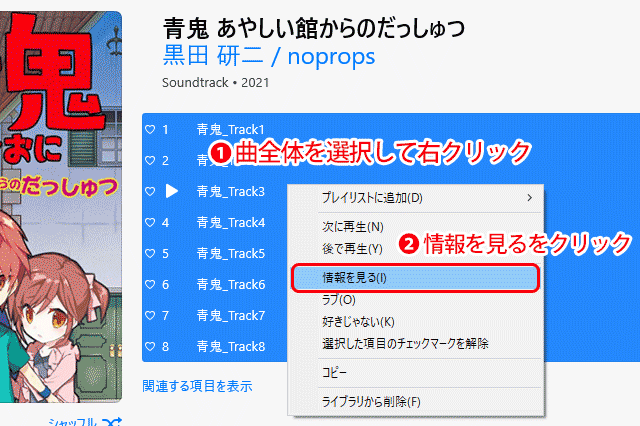
アルバム内の曲をすべて選択 > 情報を見る
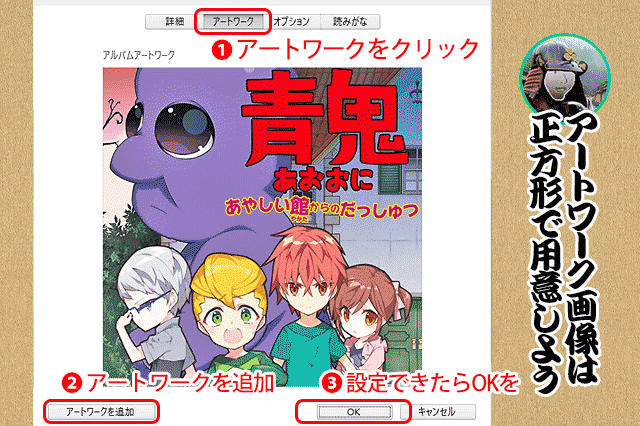
アートワーク(上部タブ) > アートワークを追加 用意したアートワークを指定して『OK』をクリックする。
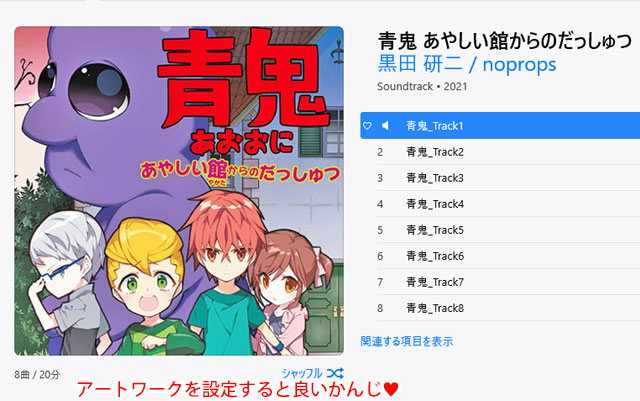
では、最後の仕上げです❗
🎧 iPhoneに取り込む
step
5アルバムをiPhoneに取込む
USBケーブルでiPhoneをPCに接続し、認識させます。
『アルバムのアートワーク』をつかんで『左サイドのiPhoneの表示』に向かって放り込みます。(ザツな表現ですが お分かり頂けます?😅)
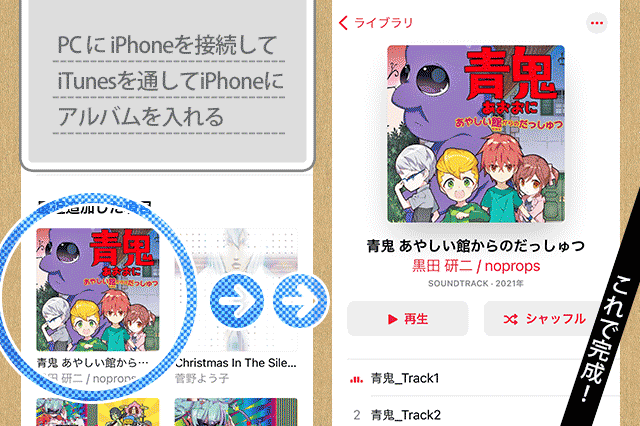
曲目やアーティストの表示が不満だなぁ、と思われたら修正してください。
データを上書きしたモノをiPhoneに取り込み直したい場合、既存のデータを削除してから 入れ直すとスムーズです
‥というわけで以上でございます、
お疲れさまでした😇