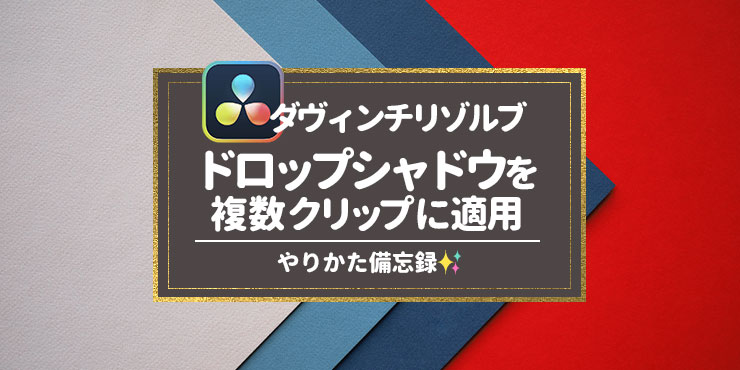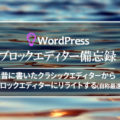ダヴィンチリゾルブで複数クリップにいっきに同じドロップシャドウを適用したい!
ついでに、ドロップシャドウの使い方もご紹介しちゃいます✨
もくじ
ドロップシャドウを複数クリップに適用したい
今回やりたいのはコチラ、
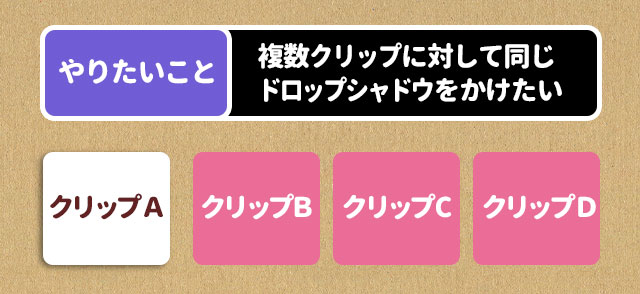
クリップAに適用したドロップシャドウを、
クリップB・C・D…いっきに複数クリップに適用したい!
いちいち設定するのもムチャクチャ手間なので、いっきにやっちゃいます😠
まずは要素をコピーする
まず最初にやること。
ドロップシャドウ要素をコピーします。
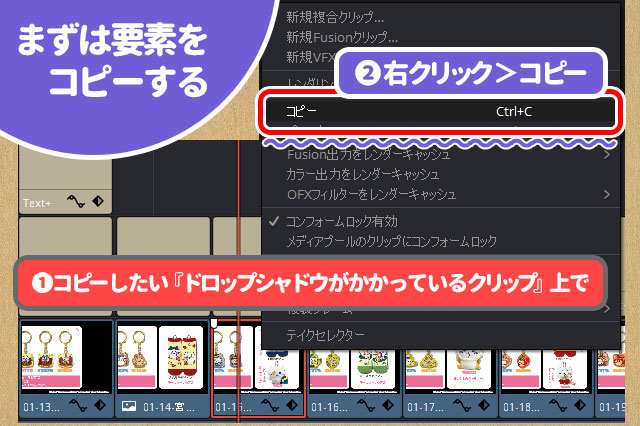
『ドロップシャドウが適用されたクリップ』を選択した状態で、右クリックして > コピー
つづいて、コピーした要素を貼り付けます。

ドロップシャドウを貼り付けたいクリップをいっきに選択した状態で、
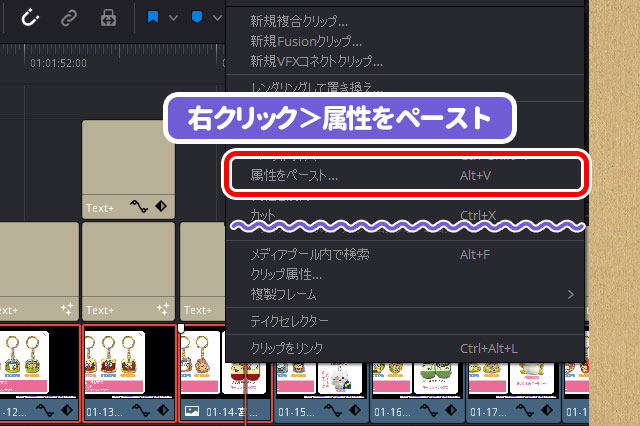
右クリックして > 属性をペーストする
『属性をペースト』をクリックすると、窓が立ち上がります。チェックを入れることでペーストできます…✅入れるのは、
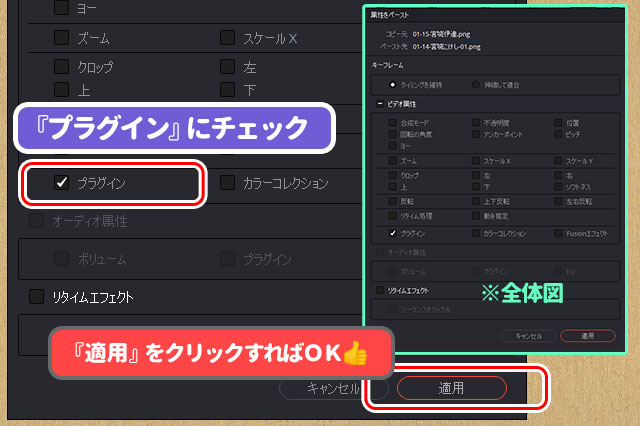
『プラグイン』にチェックを入れて > 適用
これで完了です。
プレビューを確認すると、選択した複数クリップにドロップシャドウが適用されています。
どうやってドロップシャドウを適用するの?
ドロップシャドウを適用するには『エフェクト』が表示されている必要があります。
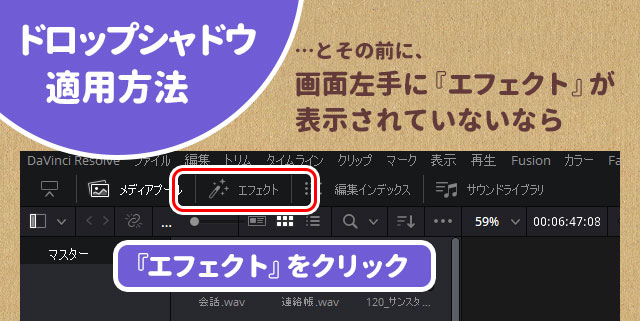
『画面の左手』にエフェクトが表示されていないようなら、左上のメニュー『エフェクト』をクリックすると表示されます。
『エフェクト』メニューが表示されたら、
『OpneFX』をクリック、
右サイドに表示される項目をちょっと下までいくと…
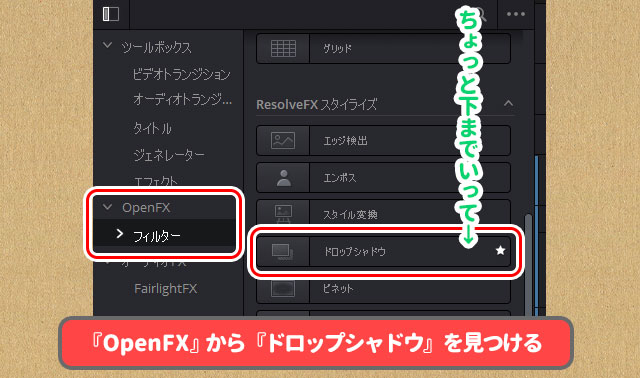
『ドロップシャドウ』があります✨
しょっちゅうドロップシャドウを使いたいなら『お気に入り』に追加すると、左手メニューに常に表示させておくことができる(メニューのドロップシャドウ上で右クリック > お気に入り登録)
実際にどうやってドロップシャドウを使うの?
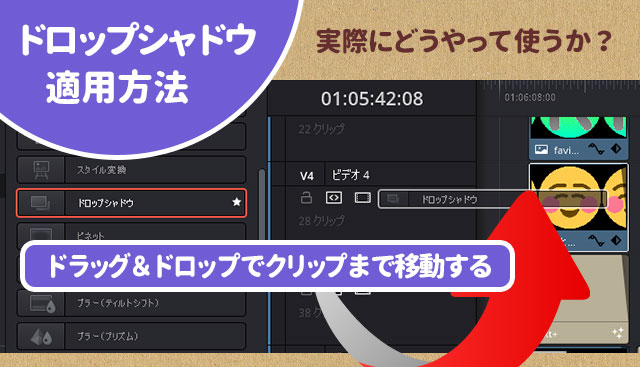
メニューにある『ドロップシャドウ』をドラッグ&ドロップして、適用したいクリップまで運べばOK!適用されます。
ドロップシャドウどうやって調整するの?
影の印影、角度などを調整するにはコチラ👇
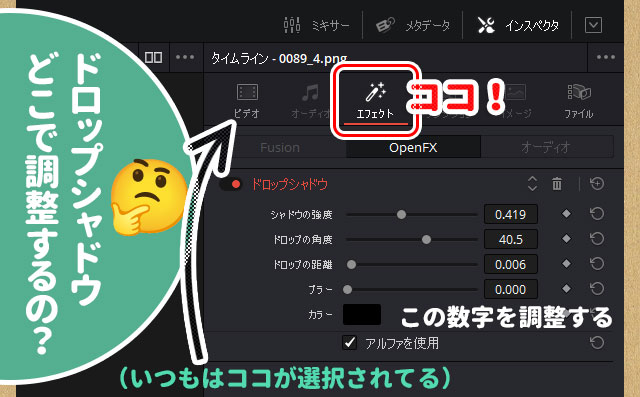
右上メニューの上部タブ『エフェクト』をクリックすると、ドロップシャドウの調整項目が表示されます。
…ということで今回は以上です。
どなたかの参考になれば幸いでございます✨
ダヴィンチリゾルブ、めっちゃ使いやすいです…😂
もしも初めての動画作成でソフトを迷っていらっしゃるなら、オススメします(無料ですし!!!)
これまでのダヴィンチリゾルブ記事
-

-
【手順チャート】ダヴィンチリゾルブでモザイクを自動追従させる方法【複数指定もOK】
動画編集ソフト『ダヴィンチリゾルブ』でモザイクをかける手順を備忘録として記します。 今回もYouTubeチャンネル『ダビンチメモ』様に手取り足取りしていただいてます、感謝🙏ɲ ...
続きを見る
-

-
【手順チャート】ダヴィンチリゾルブでテキストテロップが下から出現するアニメ作成方法!【見よう見マネでやる!!】
ダヴィンチリゾルブで『テキストテロップが下から出現するアニメーション』作成手順を備忘録的に更新いたします。 現在、かっこん動画作成中です!!!更新が止まりがちですがヨロシク もくじ1 こんな感じを表現 ...
続きを見る