動画編集ソフト『ダヴィンチリゾルブ』でモザイクをかける手順を備忘録として記します。
今回もYouTubeチャンネル『ダビンチメモ』様に手取り足取りしていただいてます、感謝🙏✨
もくじ
モザイクをかけるノードを作成&設置する
💡まずやること最下段『カラー』タブで『ノード』を作成して、その『ノード』でモザイクをかけるマスクを作成&設置する
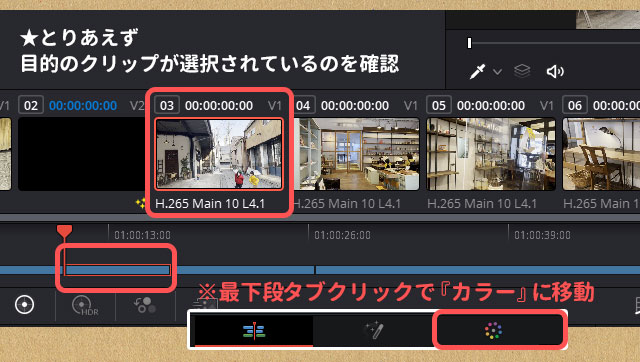
モザイクをかけたいクリップを選択した状態で最下段タブ『カラー』をクリックする
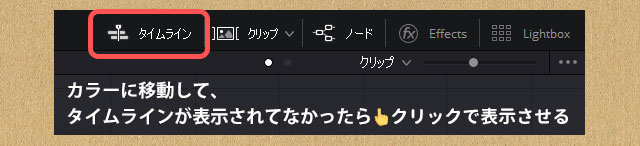
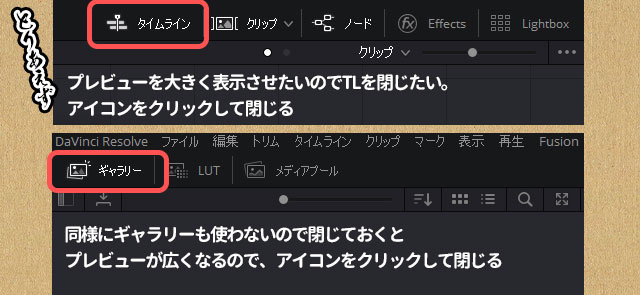
❶『タイムライン』アイコンをクリックして『タイムライン』を閉じる
❷『ギャラリー』アイコンをクリックし(以下同様)
💡画面の右端にある『ノード』で作業する。
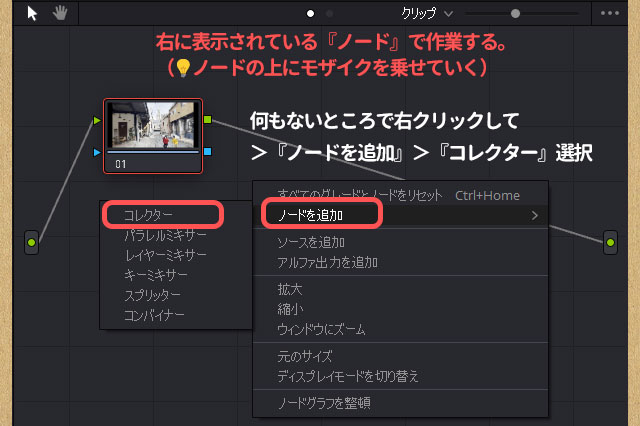
ノード作業画面の何もないところを右クリック、
>『ノードを追加』
>『コレクター』を選択する
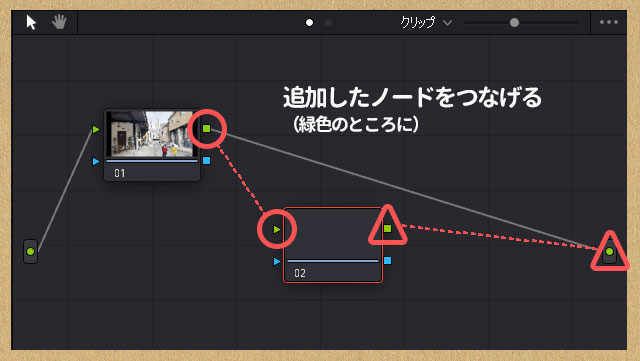
新しく追加されたノードを、01ノードと終点の間に👆つなげる(緑色のとこに)
対象にモザイクをかぶせる
いま追加したノードにモザイクをかける範囲(マスク)を設定する。
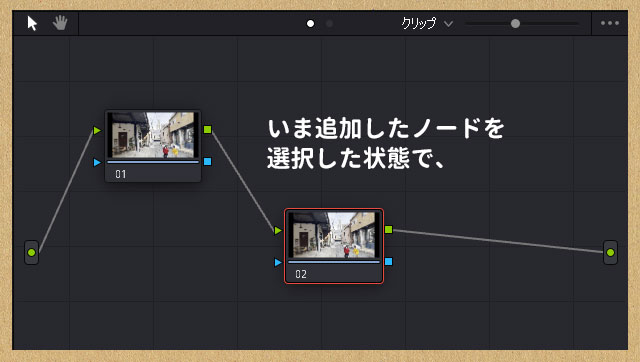
いま追加したノードを選択した状態で、
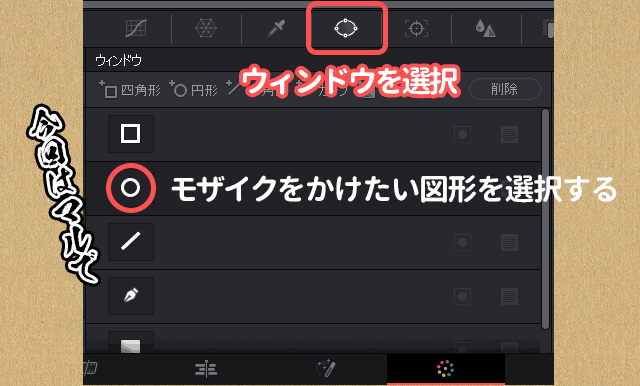
『ウィンドウ』タブをクリックして、
モザイクをかけたい図形を選択する
この時点でプレビューを確認すると、選択した図形がド真ん中に表示されている

この『図形の枠内』にモザイクをかけることになる
補足◆マスクをかける地点が大事?
Q.『動画のどの時点でマスクをかければよい?』
A.『モザイクをかけたい対象が『ド正面を向いているシーン』でかけると、その後のトラッキング(追従)がスムーズになる』そうです

補足◆ノードを見てみよう
この時点でノードを拡大してみると、
(ノード上部の『クリップ』でノードの拡大縮小できる)
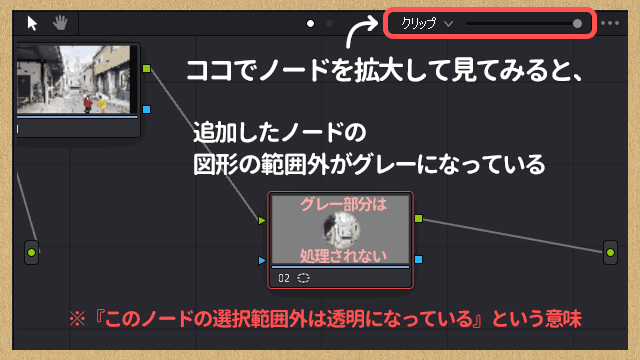
追加したノードの図形の範囲外がグレーになっている➡ グレー部分にはモザイクが適用されないということ
このノードにある図形を、
モザイクをかけたい位置&サイズにあわせて設置する。

ビューア内で画像を移動できるビューア内で拡大縮小・上下左右移動できる
・ホイールスクロールで上下すると拡大・縮小
・マウスホイール押し込み+ドラッグで移動
補足◆ビューア内での移動について
理由はコレです👇
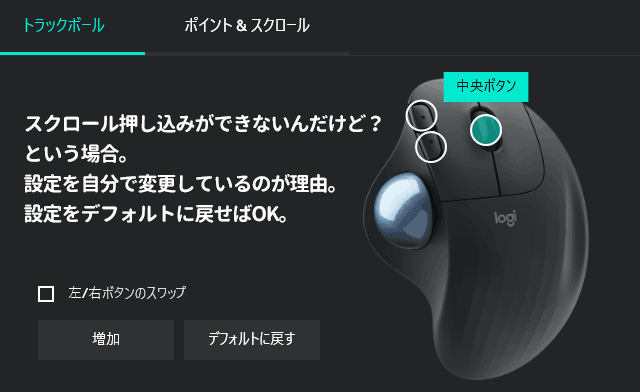
補足◆モザイクかけられない⁉
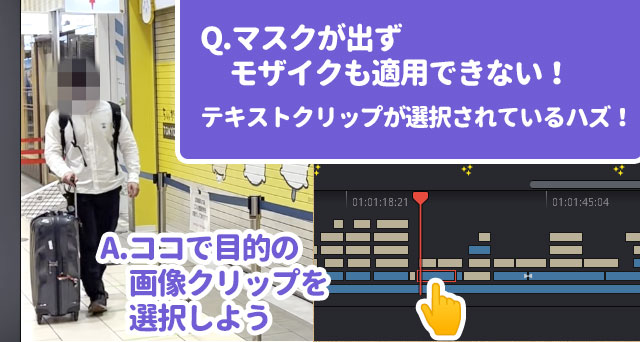
対象の動画クリップを指定しているのに、なぜかモザイクがかけられない!?マスクもできない!?
…という場合。
【カラー】タブ内で、テキストクリップが選択されているハズです。
あらためて、対象の動画クリップを選択すれば、問題なくモザイクを指定できます。
Davinci Resolve でモザイクがかからなくてハマった時の解決法|おっさんずログ…助かりました、激感謝👍
ノード指定範囲に『モザイク』をかける
つづいて、ノード内で指定した範囲にモザイクをかけます。
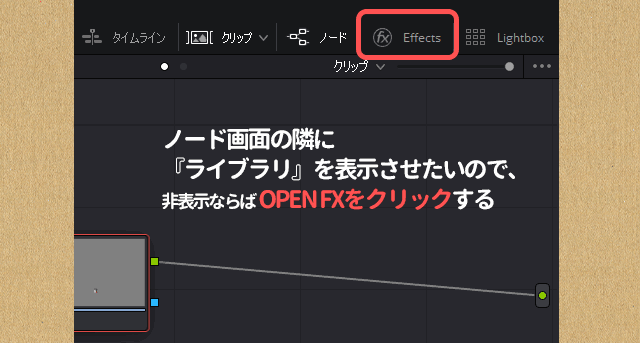
ノード画面の上にある『○Effects(OPEN FX)』をクリックして、
ノード画面の隣に『ライブラリ』を表示させる
『ライブラリ』が出現。そこそこ下までいって、
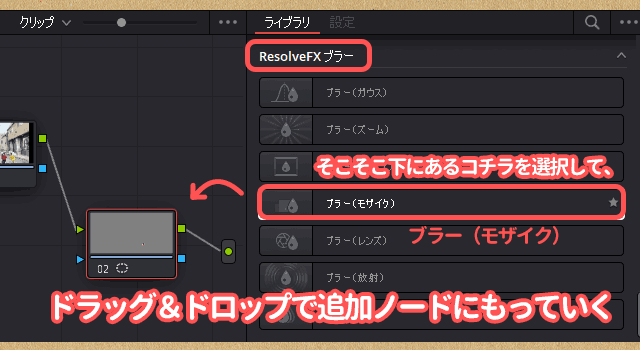
『ResolveFXブラー』内にある
『ブラー(モザイク)』をドラッグ&ドロップで追加したノードに引っ張っていく
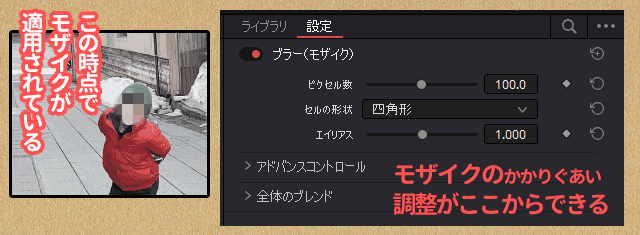
プレビューを見てみるとモザイクが適用されている
『ライブラリ』の隣にある『設定』タブでモザイクの濃さなどを調整できる
モザイクを追従させる…トラッキング指定
この時点で動画を再生してみると、

モザイクが『1地点のみでかかっている』ので、動きにあわせてモザイクが外れてしまう
追尾させたいマスクが選択された状態で『トラッカー』タブをクリック
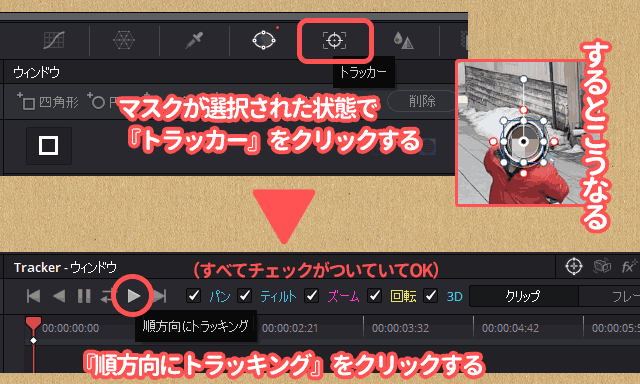
『▶(順方向にトラッキング)』をクリックする
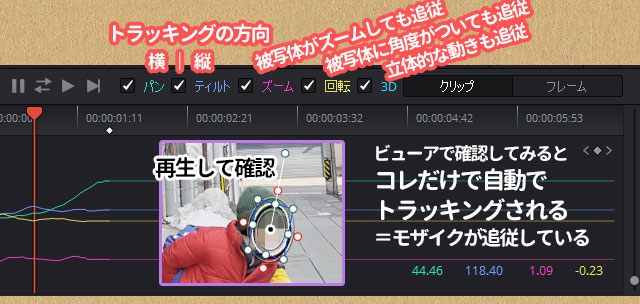
再生して確認してみると、自動でモザイクが追尾しています!
複数のモザイクをかけたいとき
1シーンでモザイクの場所を増やすことができる
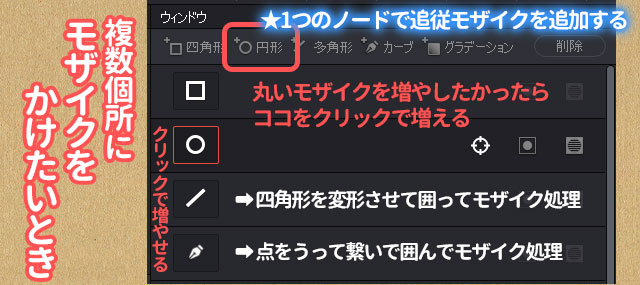
➡1つのノードで追従モザイクを追加する
先ほどと同じ図形をつかいたいなら、上のアイコンをクリックする。他の図形ならそのまま下メニューをクリックすれば追加される
追加した図形マスクも、先ほどと同様の手順でトラッキングを設定する。
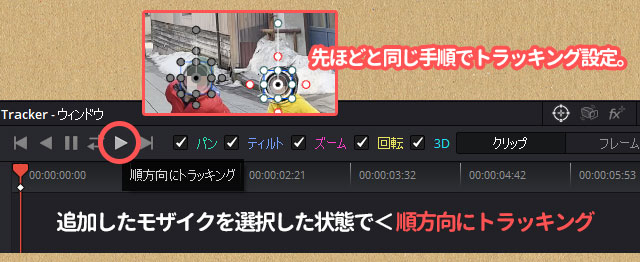
必ず『▶(順方向にトラッキング)をクリック』
補足◆背景にモザイクをかけたいとき
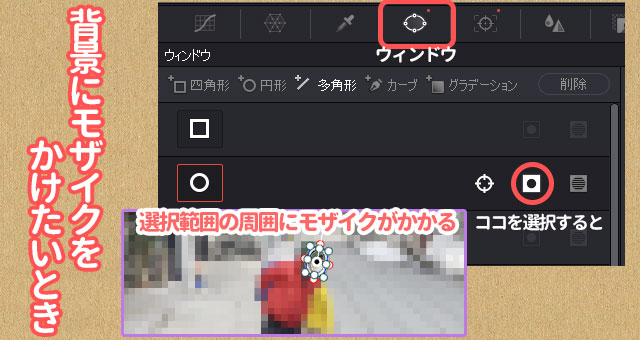
『周囲(背景)にモザイクかけたい』のならば、👆を選択すれば、図形の外にモザイク設定される
トラッキングがズレちゃったら修正
さて、はじめにかけたモザイク(長男の顔)は上手に追尾してくれたのですが、
2回目にかけたモザイク(次男の顔)は、途中でモザイクが外れてしまいました。
➡理由は、動きが早すぎたため。
次男は、長男の後ろで『急展開してU ターンした』ので、うまく認識されたなかったようだ
こういう場合、マスクを調整する必要があります。
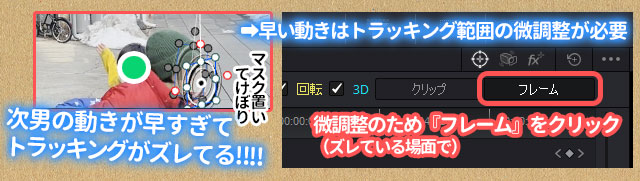
『トラッカーウィンドウ』上部の『フレーム』をクリック。
❶ビューア(プレビュー)でコマ送りにしながらズレている場面を確認する(キーボード▶で1秒ずつコマ送りできる)
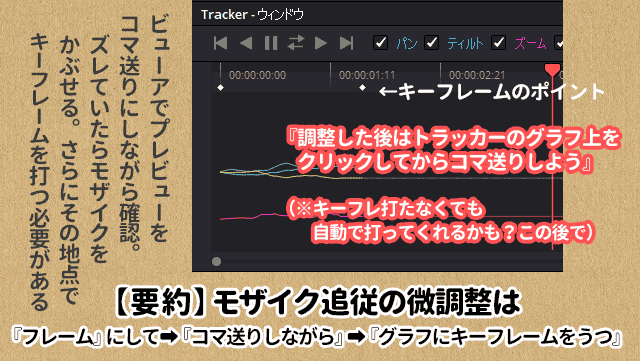
❷ズレている場所を発見したら、マスクの位置&大きさを調整する
❸トライッカーウィンドウを修正した地点で、クリック ➡その時刻にキーフレームを打って修正を記録する
👇キーフレームを打たなくても勝手に記録してくれる?

Shift+Fで大画面にしてマスク範囲を修正し、
Shift+Fで元の作業画面にもどると、修正箇所にキーフレームが打たれていました ➡ 自動でやってくれる?
納得できたら、おしまい✨
やってみた感想としては、
自動追尾は
思っていたよりカンタンだけど、
『動きが早い』と、
思っていたよりも修正がムズかしい😰
トリッキーな動きをする子供に
自動追尾モザイクをかけるのは難しい…
と認識して、撮影する必要がありそうです。
今回は以上でございます。







