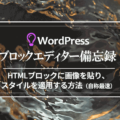今回はYouTubeのショート動画作成のノウハウを共有させていただきます!
動画ド初心者なので『ソレはこうだよ』『ソレ違うよ』という箇所がございましたら、お手柔らかにご教授おねがいいたします(相変わらずの他力本願)
💡 作成環境は
💻PCで『DaVinci Resolve』を使用して作成する
もくじ
ショート動画用のデータを作成する
ダヴィンチリゾルブを起動して、
新規プロジェクト > 新規プロジェクトを作成
適当にデータ名を入れてプロジェクトを作成
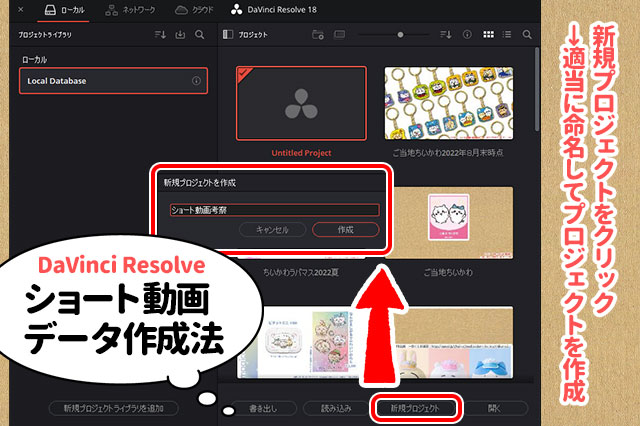
つづいて、
データのサイズをショート動画用に設定する
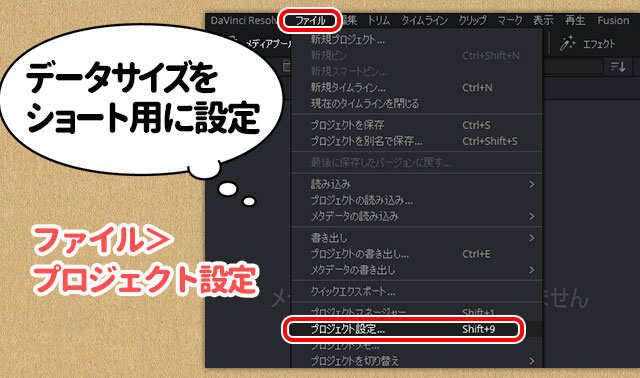
ファイル > プロジェクト設定
マスター設定 > 解像度を設定
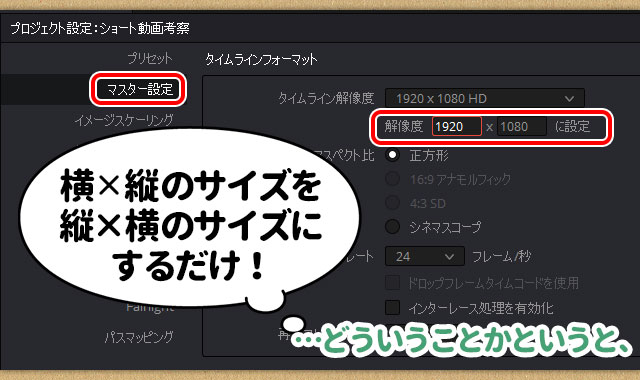
1920 × 1080に設定されている部分を、
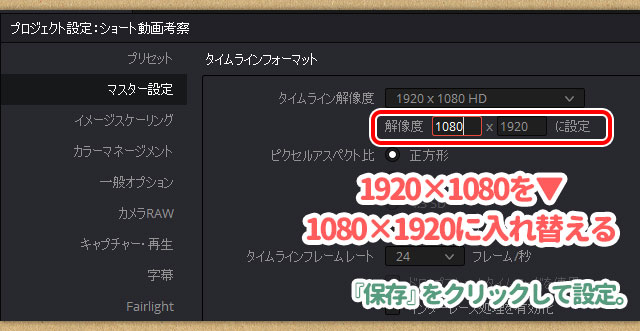
1080 × 1920に設定して、保存する
(※タテとヨコの比率を入れ替える)
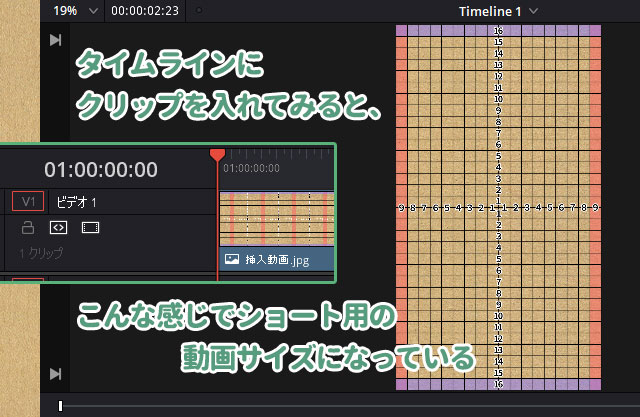
いつも使っているサイズの動画(クリップ)を、画面に収まるように拡大・移動して表示させることになります🎞
ショート動画作成の注意
スマホのタテヨコ比率が千差万別なので、
『画面の端っこは切り落とされて表示されるかも』と思ったほうが良いです。
➡画面の端っこに文字がこないように。重要なシーンがこないように。
💡画面の右下に各種ボタンが表示されるのも気にしておく
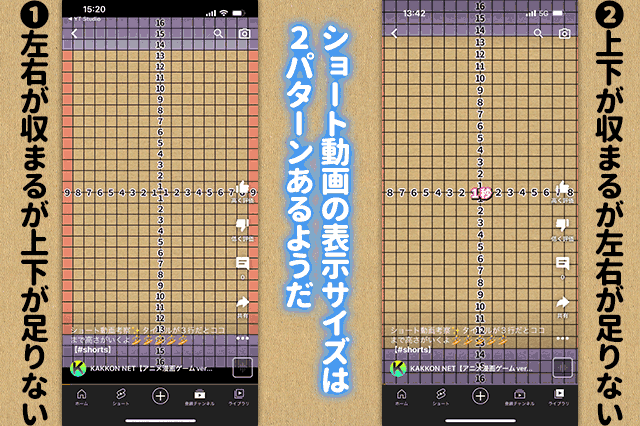
💡 上下が見切れることはないが、左右が見切れる可能性があるので注意する
画面の下半分に注意する
💡 一番注意しなくてはならないのは、
画面の下1/4ほどは『タイトル&チャンネル情報』がかぶってしまい、ちゃんと画面が表示されない。
見ている人がウザくないように、画面下の処理に気を付けること!
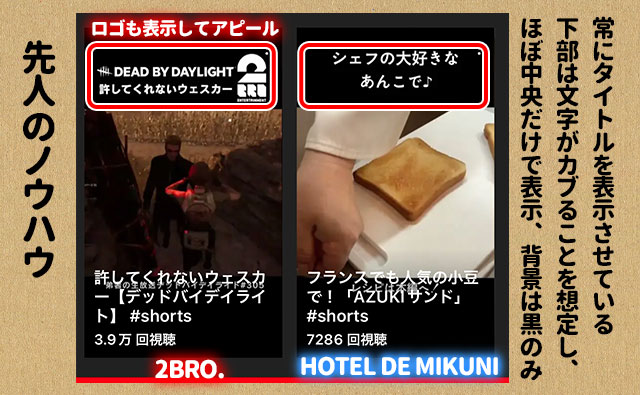
実際に自分でやってみてから、改めて有名チャンネルのショート動画を見てみると『ナルホド✨』と納得する部分が多々あります。
2BRO.や三國シェフは、
画面上部に『常にタイトルを表示』して、サムネ対策をしています(サムネについては後程)
さらに、画面の下半分を大胆にカットして見やすさを優先していますネ。
この大きさまでしか表示できないスマホが存在します!(母のiPhone8:拡大表示がまさにこのサイズ表示でした)
ショート動画を1分以内に作るには
ショート動画作成にとって、さらに重要な要素は…動画を1分以内で作成すること。
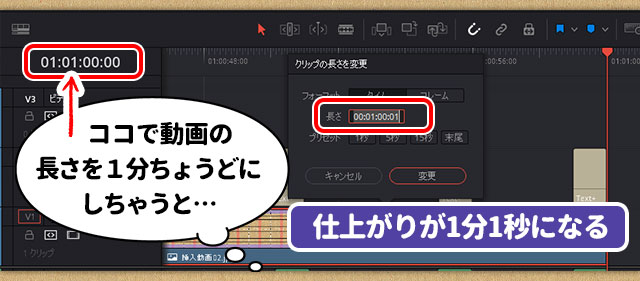
ダヴィンチリゾルブのソフト内でちょうど1:00の長さで動画をつくると、仕上がりが1:00:01になるので注意。

59:23~59:40の間で完成すると、仕上がりが1:00になりました。(フレームの関係?←スミマセン理解していない💦)
1分を超えるとどうなる?
1分を超えてアウトになっているのか?の判定は、実際にYouTubeにアップしてみると簡単に分かります(動画のプロパティからワカりますが😅)
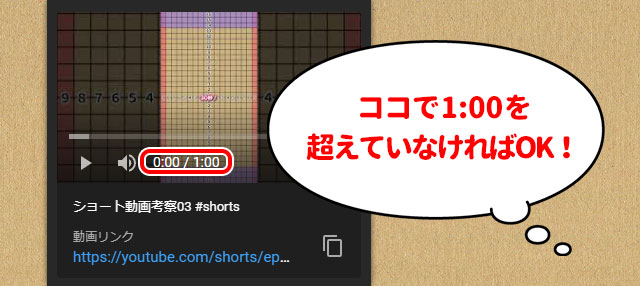
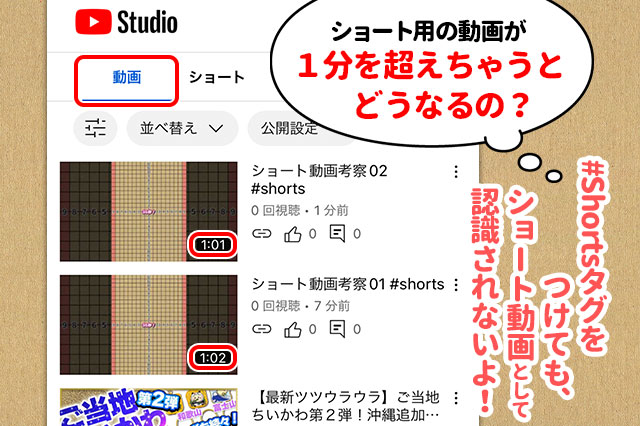
ショート動画と認識させるためのタグ#shortsをつけても(後述)、ショート動画として認識されず、普通の動画としてアップされます。
ショート動画をアップロードしよう
YouTubeにショート動画と認識してもらう条件は2点
・1分以内の動画である
・#shortsタグをタイトルか概要欄に入れる
画面サイズについては『推奨』アスペクト比 9:16
解像度1080×1920
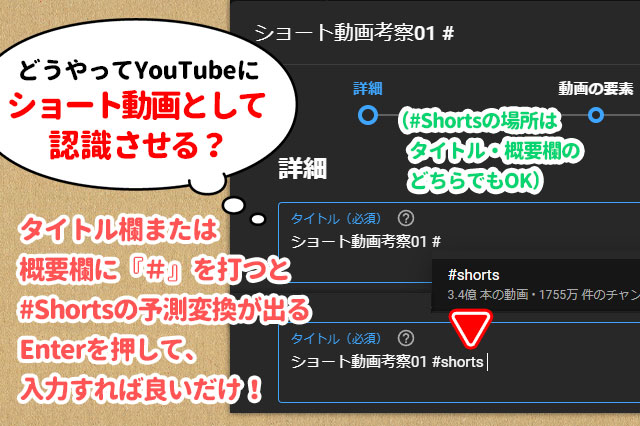
タイトル欄または概要欄で『#』を打つと、予測変換で『#shorts』が出てくる。そのままEnterすれば良いだけ。
(サムネ設定については後述)

・終了画面を設定する必要はない
・再生リストに入れる必要があるなら設定する

ショート動画のサムネは必要?
まずはじめに。
残念ながらショート動画に『自分が作成したサムネ』を設定することはできない、と言えます(2022年8月末時点)
💡ショート動画に表示されるサムネの法則
➡YouTubeが勝手にサムネを設定する
➡どうやって選定している?
動画の中間地点あたりの色鮮やかなシーンと予測
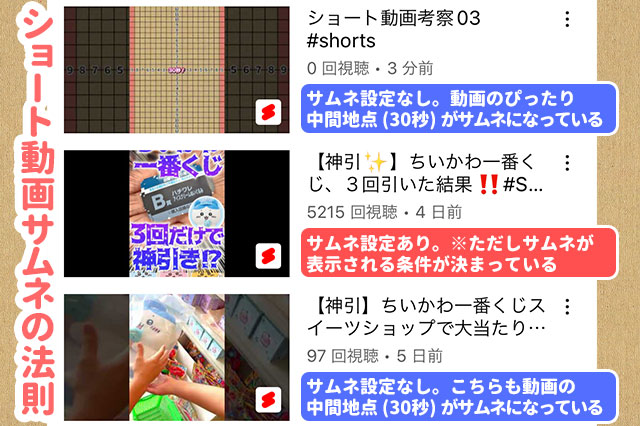
◆追記訂正!
その後、動画の中間地点ではないことが判明!かなり後半もピックアップされていました💦
ショート動画のサムネを調整する方法
という方のため、
微調整にはなりますが方法があります。
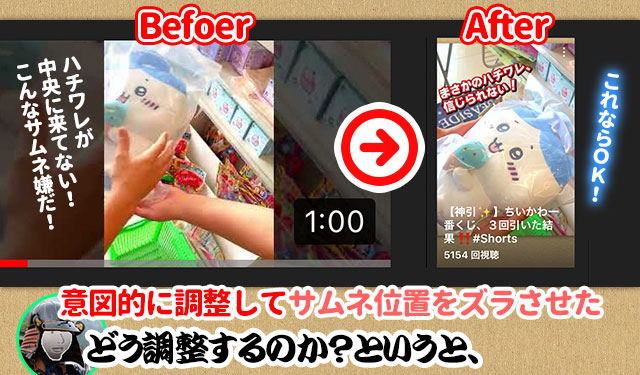
先程からお伝えしているように、
サムネになっているシーンのどこかに『鮮やかな色が入っている』ハズ…です。
ですので、サムネになっているシーンから『鮮やかな色をカット』します。

この理屈を実際にためしたところ、
狙ったシーンでサムネが選定されました!
ショート動画にサムネを設定するとどうなる?
ちなみに、ショート動画にも通常動画のようにサムネが設定できます。
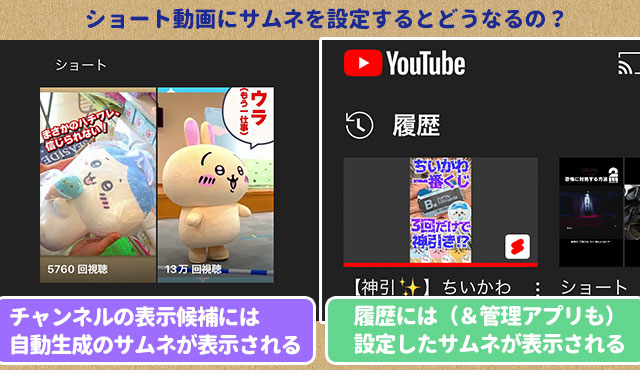
📌チャンネル表示候補で表示
YouTubeが選定したサムネが表示されちゃう
📌履歴・YouTubeスタジオアプリ
こちらが設定したサムネが表示される…なので意味がない
今後のブラッシュアップがあるハズ
TikTokの後追いと言われるショート動画、
閲覧者に好評のわりには、作成者側にとってはまだまだ発展の余地がありますよね。
今後に期待します😀
今回は以上です。
チャンネル登録お願いします✨