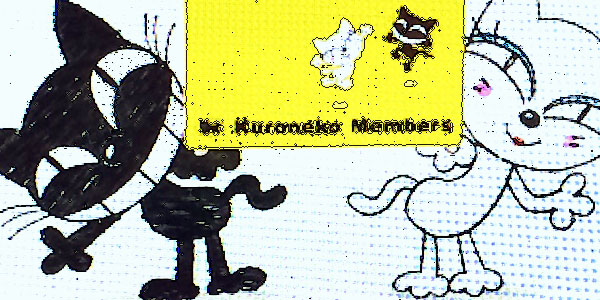以前の記事でご紹介しました『クロネコメンバーズ』。
思わず目を疑うような便利なサービスがいろいろと詰まっていますが…
一番、リアルに興味があるのが『送り状のプリントサービス』ではないでしょうか?
ネコピットでプリントしてみましょう
ドライバーさんにプリントアウトして頂くこともできるそうですが、なんだか気が引けますよね。
では、自分でやってみましょう!
クロネコさんの営業所で『ネコピット』という端末をご覧になったことはありますでしょうか?
いきなり設置されていても、どう使えば良いのか分からなければ近寄ることすら怖いですよね。
どうすれば良いのかを、こちらの記事で具体的にご紹介いたします。
今回の記事は、お年の方に読んで頂きたいと思います。こちらのページを見て頂きながら、便利に利用していただければ嬉しいです(*^^*)ご高齢のご家族の方にどうぞ。
まずは、ぜひクロネコメンバーズに登録しましょう。登録後に、登録住所に黄色いメンバーズカードが届きます。今回の記事は、そのカードが手元にあることを前提としています。
ではやってみましょう!
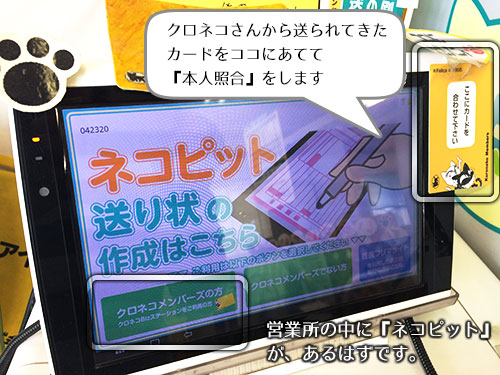
クロネコメンバーズカードを『ここにカードを合わせてください』という場所に、ペタっとくっつけます。初めてだとなかなか上手くいきませんので、受付の方に聞いてみてください。
メンバーズカードが無くても送り状のプリントはできますが、カード情報を読ませることにより、
- いちいち送り主(自分側)の住所を入力しなくて良い
- 何回も送っている相手の住所を再度入力しなくて良い
というメリットがあります。これは本当に便利なので、メンバー登録・カード作成をオススメいたします。
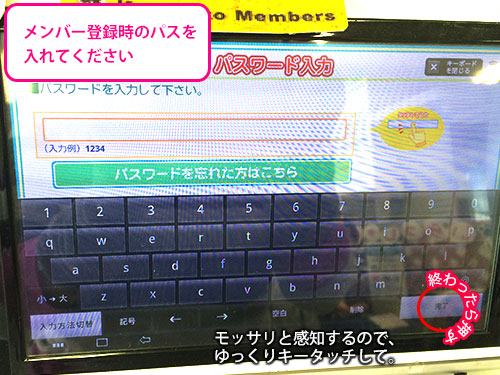
メンバーズ登録した際のパスワードを入力します。冷静に思い出してください。
タッチパネルはもっさりモッサリと感知しますので、ゆっくり確実に押しましょう。
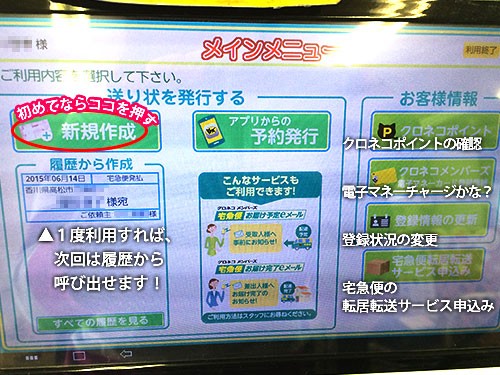
こちらがメインメニューだそうです。
初めて送り状を作成する場合は『新規作成』をタッチ。
既に送ったことのある相手の住所は、履歴として表示されています。今回は『新規作成』は割愛します。
住所を入力する際に、タッチパネルが苦手な方は受付の方に頼んでみましょう!
管理人は自分で『送り先の住所の入力』をやるつもりでしたが、受付の方がノリノリで入力してくださいましたので、やってくださるはずです。
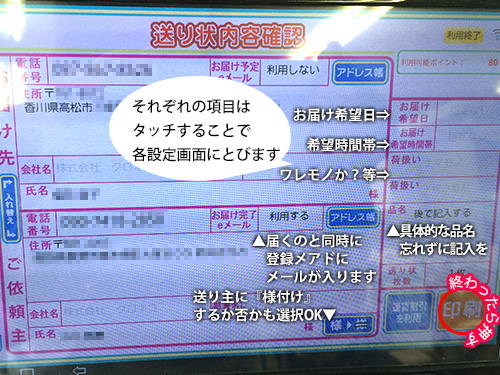
こんなかんじで、実際の送り状そのままの画面で分かりやすいですよね。
右手にある各種オプションを選択・設定してみましょう!
まずは『お届け希望日』をタッチしてみます。
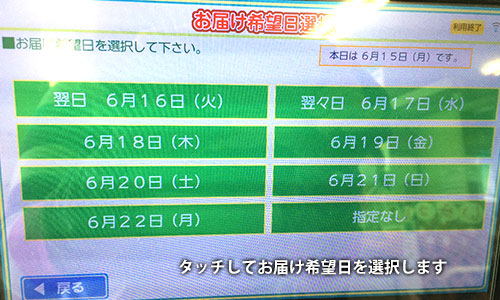
『指定なし』にすれば、最短の日にちで届くはずですね。ですので、指定する必要は無いとは思いますが…念のため『翌日 6月16日』をタッチしました。
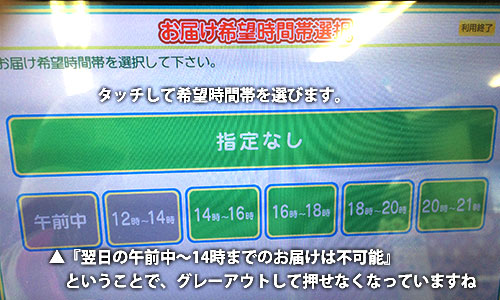
次は時間帯を指定してみました。
配達が不可能な時間帯にはちゃんと、グレーアウトして指定できませんとなっています。分かりやすいです。『14時~16時』を指定しました。
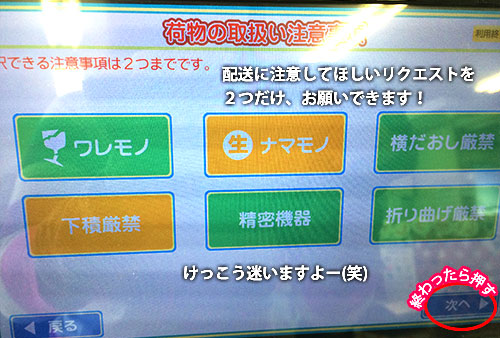
次に『荷扱い』の指定を…2つだけ選べます。
今回はお野菜をメインに送ったので『ナマモノ』と『下積厳禁』にしてみました。
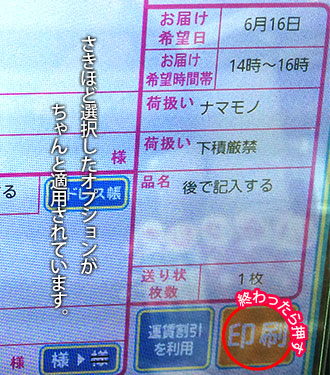
ちゃんと指定されていますね。
『品名』の記入ですが、プリント後に忘れずに記入してください。
記入し忘れて提出し、たまたま受付の人がうっかりしていると、未記入のままの配達になってしまいます。この時の管理人がそうでした。ぐぬぬ、ぬかったわ(>人<;)!!
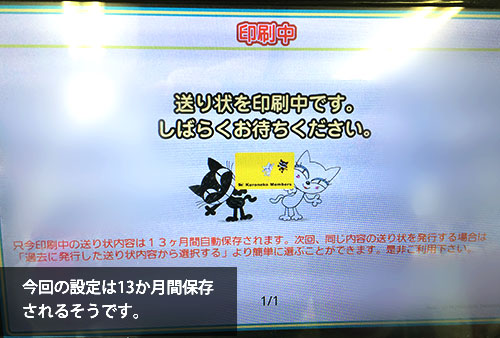
これで終了です、お疲れ様🎵
プリンターを見てみてください。
プリンタから送付状が出る

ペラ~っとA4サイズほどのシールがプリントされて出てきます。
『品名』を記入して、ざっと内容が正しいか全体を見てから受付に提出してください。
同じような内容でちょくちょく宅急便される方は『送り状枚数』を何枚か指定すると、毎回この作業をしなくて良いのでラクチンですね!
以上です。
送り状を書くのって物凄く面倒臭いですよね。忙しい時に、誤字で書き直すのもシンドイですし。
でも、このサービスのお陰でビシッとカッコ良く(?)宅急便できるわけです。ネコピットの使い勝手の良さから、クロネコさんの顧客満足度向上の努力を強く感じました。ありがとうクロネコさん。
クロネコメンバース(公式)