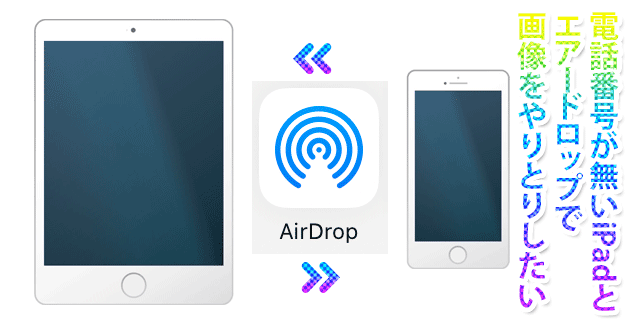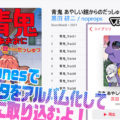- AirDrop(エアドロップ)で『相手の名前が出てこない』➡データを送信できない‥で困っていませんか?
今回の記事では、
- AirDropが機能しない時の確認ポイント
- 電話番号が無いiPadを『連絡先』として登録する方法
‥をご紹介します。
📲 AirDropの仕組み
ザックリとAirDropとは何か?お伝えしますと‥、
『AirDrop』機能を使うことで、
手持ちの『iPadとiPhone(など)』同士で、
『データ(画像など)』が送受信できます。

『AirDrop』を使うには条件があり‥
- 相手が目の前にいること
- お互いに『相手の存在を検知できている』こと
以上の条件をクリアする必要があります。
要は➡ 送信先に、相手がいなければならない
…というわけで・今回の本題、
…という方は『AirDrop』に必要なチェック項目を見ていきましょう😃
📲 AirDropに必要な設定項目
『AirDrop』がなんか使えないんだけど?という方は、順番に確認してください。

01. 自分とコンテンツを送る相手の両方とも、
- Wi-Fiを有効にする
- Bluetoothを有効にする
(この画面の出しかた➡ 画面を上に向かってスワイプする)
つづいて、
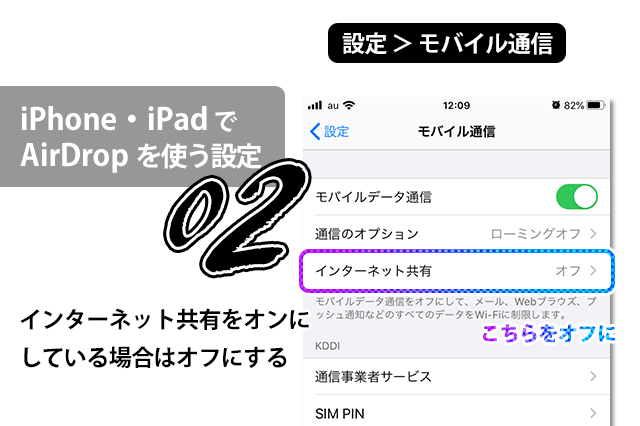 設定アプリ > モバイル通信
設定アプリ > モバイル通信
02. インターネット共有がオフか?確認する
つづいて、
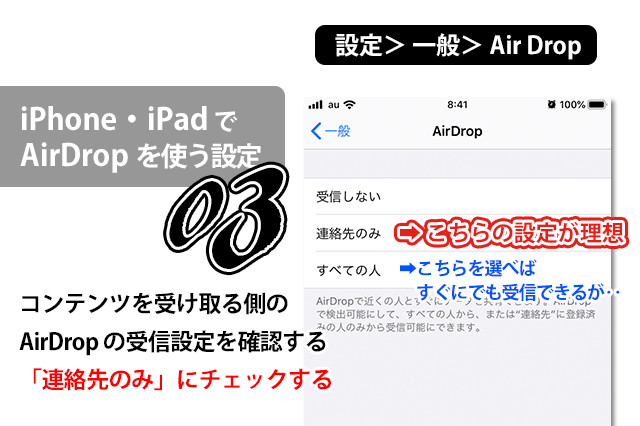 設定アプリ > 一般 > AirDrop
設定アプリ > 一般 > AirDrop
03. コンテンツを受け取る側のAirDropの受信設定を確認する
『すべての人』にすれば即解決だが‥
AirDropの受信設定を『すべての人』に設定すれば、(この後の)難しい話ヌキで、すぐにデータを受信することができます。
しかし、ひとつ問題が。
一時期、流行ったワード‥『AirDrop痴漢』という言葉をご存知でしょうか?
AirDropを『すべての人』に設定すると、
iPhoneやiPad 同士で
自由にデータを送信 ➡受信できてしまうので‥
➡ 悪意のある人が、あなたに悪意のあるデータを送信できてしまうのです。
という方は、それも良し。その辺は自己責任で‥
✅ 公式の説明ページ☟
iPhone、iPad、iPod touch で AirDrop を使う方法|Apple
📲 かっこんが困っている状況は?
‥では、私の話はここからスタートします。
✅ かっこんの困っている状況
わたくし・iPad第7世代を購入しました。
私のiPhoneから、iPadへ画像データを『AirDrop』で送りたいのですが、
購入したiPadには、電話番号が与えられていません。

できそうだけど、どうすれば良いか…🤔
検索して調べてみても、まったく引っ掛かりません。でも・何か方法があるはず‥
しばらく理屈を考えてみた結果、
解決した方法が以下です。単純でした。
📲 Apple IDで登録すればOK
『送信したい側であるiPhone』に、
『登録したいiPad』を連絡先アプリで新規登録します。
✅ ポイントはApple IDとして登録したメールアドレスを登録すること。
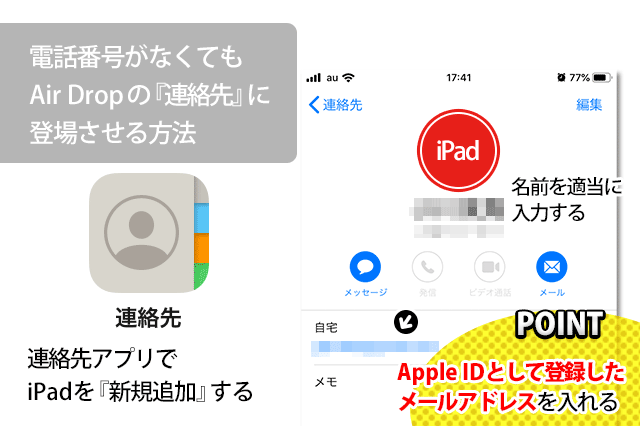
登録の名前はテキトーで良い‥ですよね?😅
転送先のiPadを準備してから、
iPhoneで転送したい画像を選択して、⬆マークを押してください。
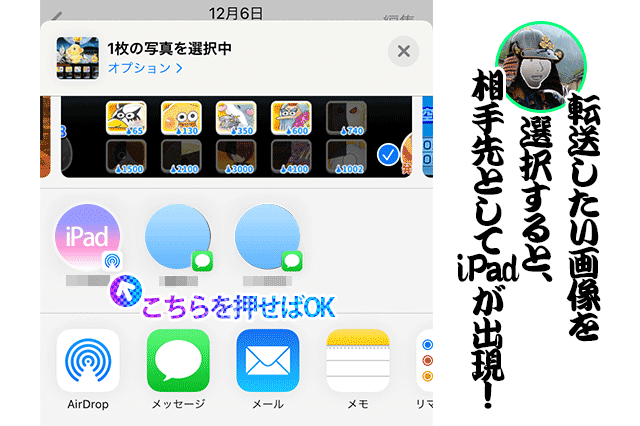
相手先として、iPadが登場するはずです。
📲 感想
‥ガジェット通な方にとっては今回の記事、
‥と驚かれるかもしれませんが、
『私も困ってたの・助かったナ~⭐️』という方、いらっしゃいましたらシェアしてくだされば、嬉しいです☺️
今回の記事は以上です😄