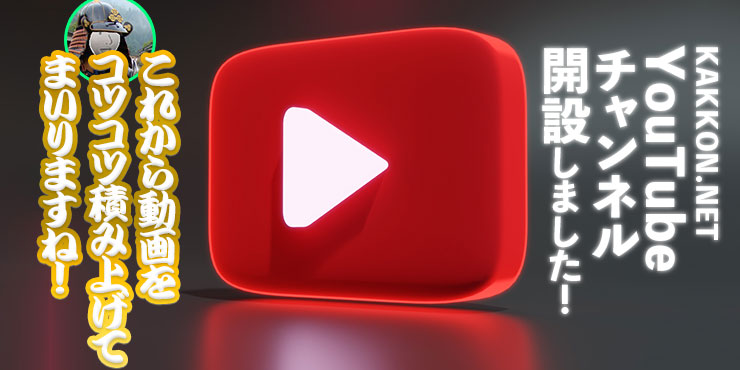本日・念願かなって、YouTubeチャンネルを開設&動画をアップいたしました!
更新直後・いま記憶しているうちに、動画作成&アップのノウハウを記しておこうと思います。参考にどうぞ。
もくじ
KAKKON.NETのYouTubeチャンネル
KAKKON.NET|YouTube
💡今回どれくらい時間がかかった?
7/16にガチャをまわして+開封の撮影。
その当日から編集を初めて、
❶16日~18日で編集完了…カット・テロップ挿入・色調整・サムネ作成(3日)
❷19日はBGM&効果音を入れる作業(1日)
❸20日はBGMの音量調整だけする作業(1日)
(※ED用の動画は前もって作成していた)
動画作成のながれ・撮影&動画の準備
今後、別記事でひとつずつ詳細に解説させていただく予定
今回 iPhone 13 Proのみで撮影。
動画をパソコンに移動する
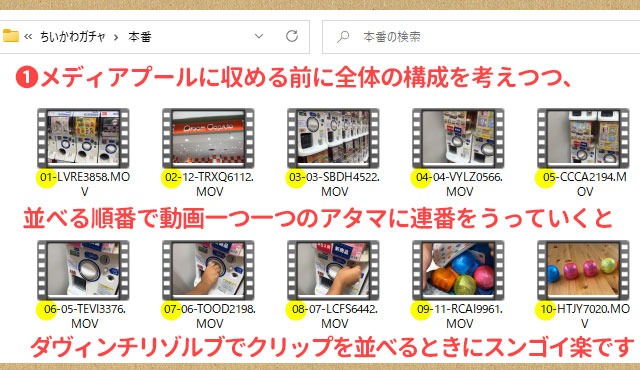
動画の構成を考えながら、構成の順番となるようにアタマに連番をうって並べると、全体を見通すことができる。
構成を考える際には、メモ帳などにSTEPを書いて練るのもアリ
かっこんが使うソフトはダヴィンチリゾルブ(DaVinci Resolve)無料とは思えぬトンデモナイソフトです。
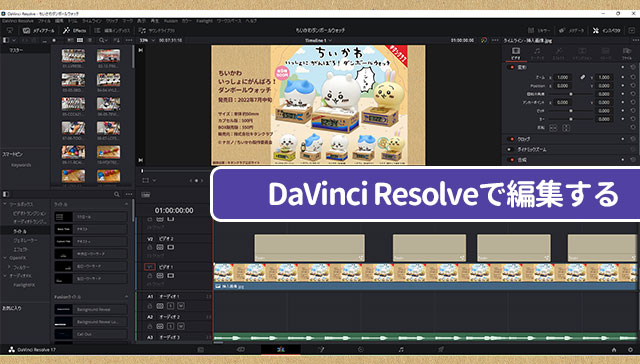
❶『メディアプール』に先ほどの連番にした動画(クリップ)を入れる。
❷クリップをタイムラインに順番通りに並べていく。
余計な部分をカットする
効率的な方法があると思いますが、現時点での『ド初心者かっこん』のやり方を記しておきます
・動画をカットして、どうでも良いシーンを省略していく。
・クリップ(1つの動画)同志の境目が不自然ではないか?を何回も再生して確認する。
💡カットするには(いくつか方法がある)
・カットしたいところにブレード(オレンジの縦線)を置いて、Ctrl+Bでクリップを分割。削除したいほうのクリップを選択して『BackSpace』で削除する
・時間メーターの部分をクリックすると、ソコにブレードが飛んできてくれる。
・カットしてタイムラインにスキマが開いたら『Delete』で詰まる。
ダイナミックズーム・静止画像を挿入
・動画の『画面内に妙な余白があってトリミングしたい』ときは、ダイナミックズームを使うのが便利。緑が起点➡赤が終点(💡解説予定)
・ただし、ズームしすぎると画面酔いしてしまう。ほどほどの余白が必要だと理解。
・今回、静止画像の挿入はすべて『1240 ✕ 698 px』で用意してみた。ちいかわガチャ冒頭の画像、どうでしょうか?
➡高画質で表示させるには『1920 x 1080 px』が良いのかもしれない。
・静止画像を動かすには、キーフレームを使用するととても簡単にできる(今回でいうとランキング画像、車の画像)(💡解説予定)
・真っ黒な背景を入れたい場合➡タイムラインを空白にすれば良いだけ。ソコにテロップを乗せる(💡解説予定)
テロップを挿入する・文字を動かす
・『Text+』でテロップを入れていく。
・フォント(書体)、文字の色、文字の大きさ、装飾を考える。
『Text』だと装飾が使えず、あとでやり直す頻度が高かったので何も考えずに『Text+』にすべきだと痛感した
・文字の大きさは、大きすぎても読みづらい。文字数が多い場合は小さめに表示すべきと理解。
➡画面の両サイドにくっつくほど広がると、圧迫感があり読む気が失せる。
・テロップを表示する速度も注意。
➡早すぎて読めなくないか?遅すぎて違和感がないか?
・感情を表現するときには文字をゆらす。速度が速すぎると画面酔いするので注意😂(💡解説予定)
効果音を入れていく
💡フリー音源サイト様を順不同でご紹介
効果音ラボ|フリー効果音サイト
On-Jin ~音人~|フリー効果音サイト
フリー効果音素材・無料効果音|フリー効果音サイト
効果音辞典|フリー効果音サイト
・動作に効果音をあてる場合、-0.1秒で音声を開始すると良い感じにハマる気がした
・音量調整について。
『ピンポンパンポンや鉄琴のような響く音』は、そのままの音量で使用するとヤケに耳についたので、ピンポイントに下げる必要があった(-1.7dB)
・その他の効果音は、そのままの音量で使用しても問題なかった
動画の音声に余計な声がないか?確認
・BGMを入れる前に、動画の生音声を使用するならば余計な音声が入っていないか?を確認する
・この際、ヘッドホンが必須となる
いったん誰かと一緒に確認する
BGMを入れる前にココでいったん、誰かと一緒に全体を再生してみる。
『テンポが早すぎる・遅すぎる』
『ココ間延びしているな』
『早すぎてテロップ読めない!』
💡初見の人に確認してもらうべき項目
・テロップに誤字がないか?
・個人情報が写り込んでいないか?
BGMを入れていく
💡フリーBGMサイト様を順不同でご紹介
YouTubeオーディオライブラリ(多数のフリー楽曲あり。YouTubeスタジオから入る。PCでしか表示できない)
DOVA-SYNDROME|フリーBGM
甘茶の音楽工房|フリーBGM
・今回、有名YouTuberの使用する聞きなじみのある楽曲のみを使用した
・音量調整について。
・一番最初に使用した曲『かえるのピアノ』という楽曲はピアノの音がヤケに響いたので、他のBGM曲に対して音量をおさえた(-10dB)
・ほかのBGM楽曲もそのまま使用すると大音量だったので、音量を下げた(-3dB)
HowToサイトおすすめの『ノーマライズ』を試してみたが、ヤケに音量が下がった気がして便利さがよく分からず。今後の課題
色調整(カラーコントロール)
・カラーコントロールして、動画を見やすくする
➡ホワイトバランスの調整、明暗の調整、彩度を上げる
👆めちゃんこ分かりやすかった✨
エンディングをつけたす
・エンディングを別プロジェクトで作成しておいて、コピペしてつけたす。
➡別プロジェクトから動画をコピペする
・ネオンテキストを挿入するには?(💡解説予定)
エンディングは固定したいので、最後に挿入する(序盤・中盤に入れると位置がズレちゃう可能性があるので)
最終確認◆全体を確認
💡違和感をさがす
・まずは自分でまるごと再生して違和感がないか?確認する
・次に誰かと一緒にまるごと再生して違和感がないか確認&感想を聞く。
・誰かさんに『効果音&BGMがウルサクないか?』意識して見てもらう➡ ヘッドホンで
動画を書きだす
ダヴィンチリゾルブの『デリバー』ページで動画を書きだす。
【DaVinci Resolve】動画を高画質のまま書き出す設定方法|Tatsu Movie…を参考にさせていただいて、
・フォーマット = MP4
・コーデック = H.265
・解像度 = 1920×1080HD(デフォ)
・フレームレート = 24(デフォ)
✅ 最高品質にサイズ調整
✅ 最高品質でディぺイヤー
> レンダーキューに追加 > すべてレンダー
今回7:32の動画で1.0GBほど。
1分40秒ほどで書き出し終了。
…というわけで、今回の記事はここまで。
次回はYouTubeチャンネル開設についてと、アップロードに関してザックリとご紹介します。