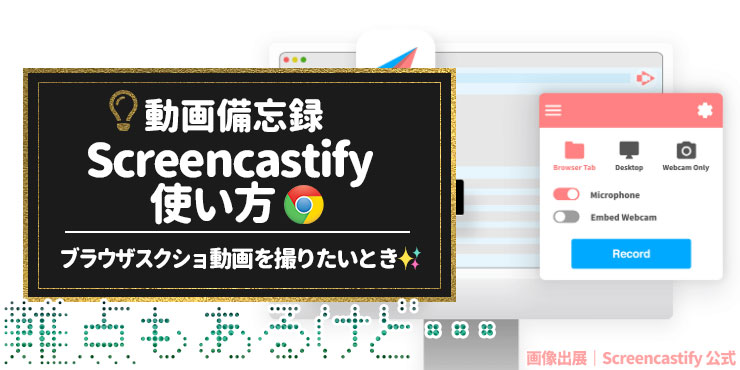今回は2作目の動画で使用した『ブラウザ(Chrome)のスクショ動画を撮影する方法』をご紹介します。
もくじ
Chromeの拡張機能を使用
今回、動画内で『サイトを閲覧している場面』を表示させる必要がありました。
とにかく手軽に済ませたかったので、特別なソフトをインストールしないで済む方法を探すと、
たどりついたのがChromeのプラグイン(拡張機能)
『Screencastify(スクリーンキャスティファイ)』
Screencastify|公式
💡インストールは簡単で、
Chromeを使用してコチラのページへ行ってください。
インストール時に何だかんだと質問された気がしますが、ソツなくOKしていってインストールを完了させてください。➡課金があるので注意して(後述)
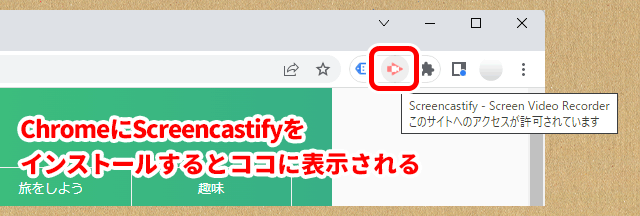
インストールが完了後、👆この部分にScreencastifyのアイコンが表示されるハズです。
表示されていなかったら、パズルのピースのアイコンをクリックして表示するように設定してネ
ちなみにScreencastifyは英語表記。でも、単純な項目だけなのでビビる必要なし
ギモン点は置いておいて、順番に見ていきます😃
🎥Screencastify 設定画面
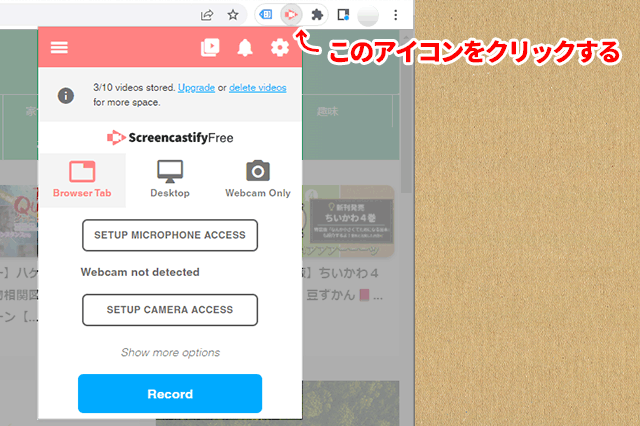
Screencastifyにどんな設定があるのか?、
必要部分のみ見ていきます。
撮影するエリアを3種類から選べる
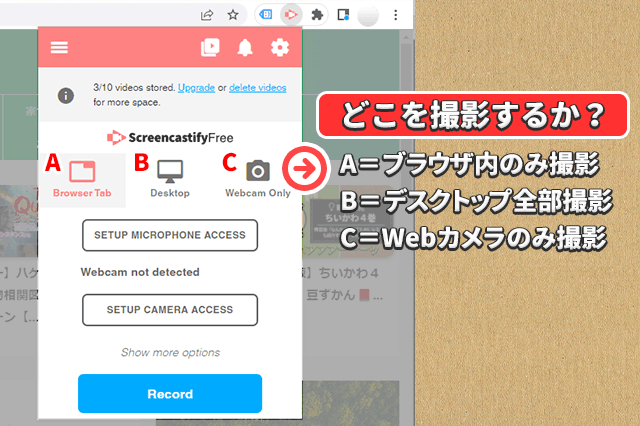
A. 選択しているブラウザタブ内のみ撮影
B. デスクトップ全体を撮影する
C. Webカメラ映像のみ撮影する
⚙️設定でできること
📌コンパネの⚙️設定をクリックして設定できること
Limit Resolution
1080p(1920×1080px)
720p(1280×720)
480p(848×480)
360p(640×360)
240p(426×240)
Max Frame Rate
60FPS
30FPS(デフォルト)
10FPS
5FPS
1FPS
🎥詳細設定も見てみよう
『Show more options』をクリックして、オプション詳細設定を見てみます。
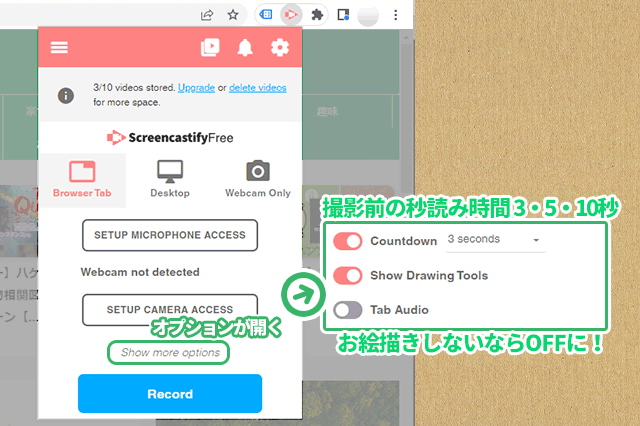
📌 Countdown
撮影前のカウントダウン秒数の設定。
3秒・5秒・10秒で設定可能。デフォは3秒。慣れるまでは5秒オススメ
📌 Show Drawing Tools
お絵描き機能コントロールパネル表示・非常時
🎥 録画を開始する
…というわけで、録画へ進みます!
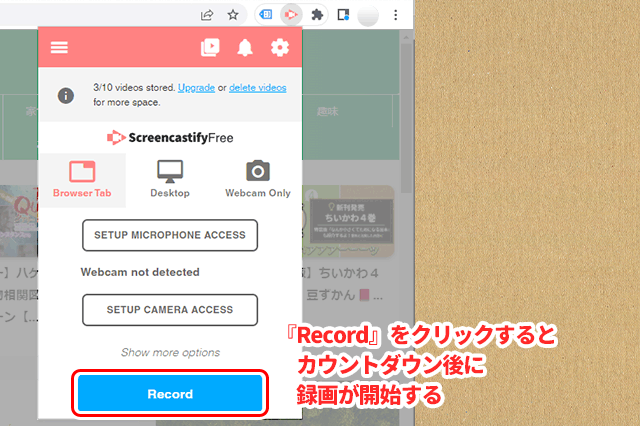
『Record』をクリックすると、
設定した秒数でカウントダウン後、録画が開始。
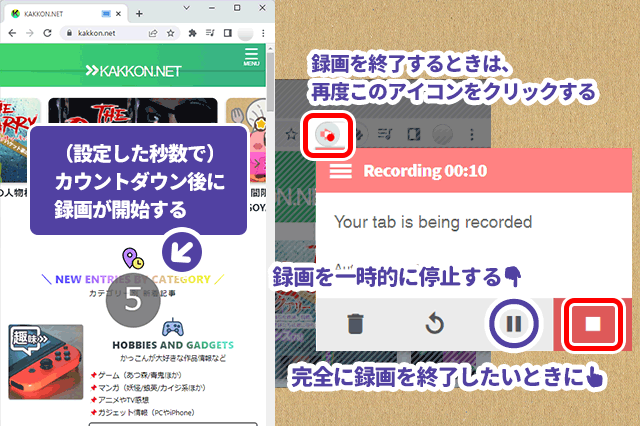
📌録画を終了する場合
Screencastifyアイコンをクリック、パネルを表示
⏸ボタン=録画を一時的に停止する
⏹ボタン=録画を終了する
録画の制限時間は無料ver.だと10分まで
🎞️ Screencastifyサーバから動画をDL
録画を終了すると、
Screencastifyのサーバーに進みます(という解釈でよろしいですよね🙂)。
そこにいま撮影された動画が保存されています。
動画は10コまで保持できるようです
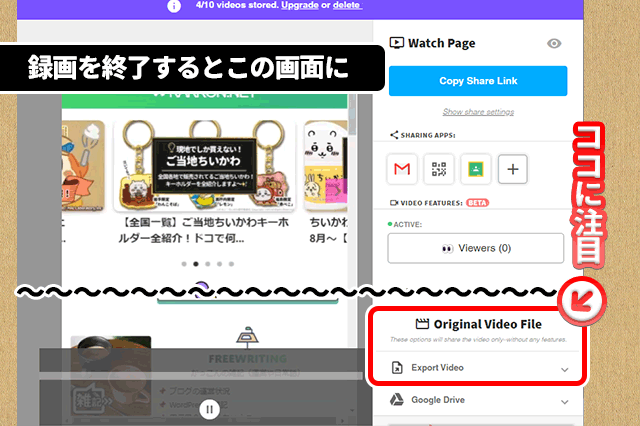
画面右側の設定『Original Video File』
> Export Video をクリック、
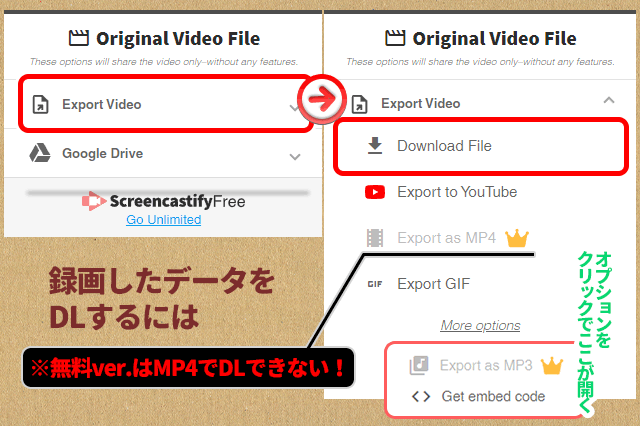
> Download Fileをクリック
.MP4形式は無料でDLできない以前までは、.MP4形式で動画をDLできたようだが…2022年8月時点では課金しないと.MP4でDLできない。なので、ひとまず・そのままDLすること
🎞️Screencastify デフォルト保存形式
Screencastifyで動画をDLすると、
動画の拡張子は『.webm』になります。
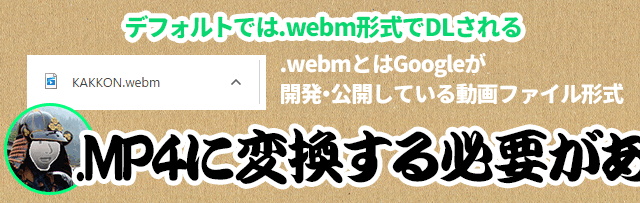
というわけで、
.webm➡ .MP4に変換する必要があります。
Convertio|公式
無料で.webmから.mp4に変換してもらえます。これでOK!
余談◆GIFを指定して保存すると
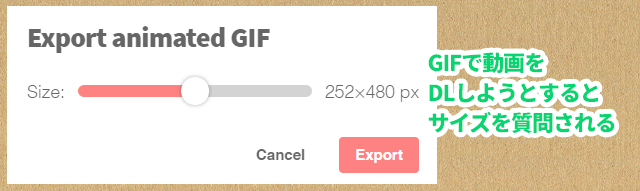
🎥 Screencastifyの不満点
手軽にできて、操作も分かりやすくてサイコウなのですが…唯一の不満点が、
かっこん、何か間違えてます😂?
オススメの設定や『他にこんな良いのがあるよ?』と言う方、いらっしゃいましたら教えてください✨
今回は以上でございます。
YouTube動画制作中!