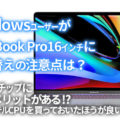canon|TS8030
前半の記事…【年末の死闘‼️】canonプリンターPIXUS TS8030 vsかっこん【前半戦:開封】
まず初めに…この接続作業の所要時間について。
PC初心者~中級者にはものすごく時間がかかる作業になります。
なんだかんだと・小一時間はかかる、と思われたほうが良いです。お時間のある時に、余裕をもって作業されてください。イライラすると余計に分からなくなります!←私のことです

接続方法は3種類(ひとまず)。
- ダイレクト接続(…PC版とスマホ版)
- USB接続
- 無線LAN接続
また後程くわしく。
無線LANを介して接続する方法は今回ためしていないため、割愛させていただきます。

セットアップCD-ROMが付属しています。
PCへの接続設定は、こちらを使用して行いますよ!
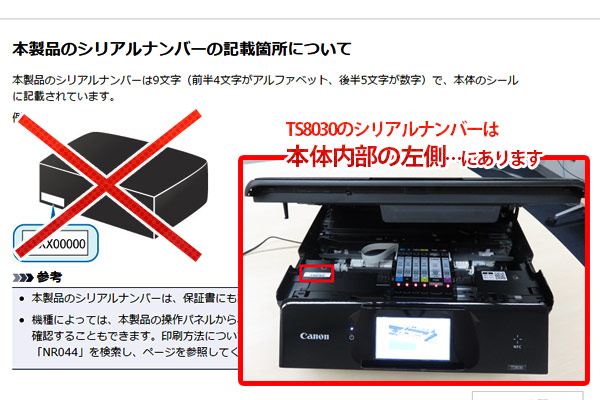
本体シリアルナンバー確認方法…canon公式の説明ページはこちら。
私は保証書に記載されているもので、シリアルナンバーを確認いたしました。
かっこんはダイレクト接続したい
さて、わたくし『ダイレクト接続』が大本命です。
ダイレクト接続とは、ネット環境(無線LAN)が無くても、直接プリンターとやり取りできる接続方法。
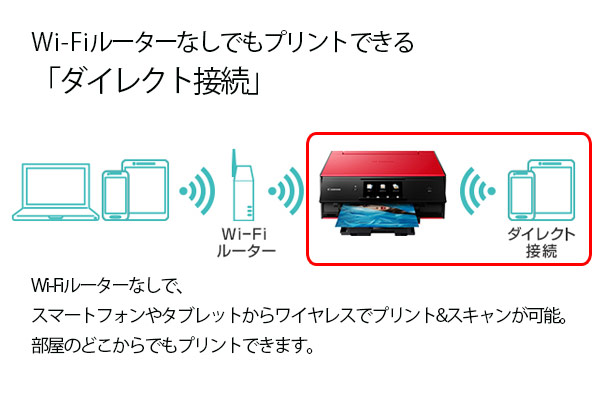
まず、今回の記事の大前提として…
今回の私の状況は『自宅に無線LAN環境がない』ことです。
コレがダイレクト接続の初期設定に対して致命的だったようです。
ご自宅で無線LANが飛んでいる状態ならば、おそらくこんなに手間取らないのだと思いますよ。
※免責事項
私のやり方が正しいとは限りませんことをご了承ください。何かあっても自己責任でひとつ。
どうしても困った方のみ、ご参考にどうぞ。
ちなみにパソコンはWindows10です。
USB接続から試みる
※USBケーブルは付属しておりません。
今までお使いのプリンターのUSBケーブルでも使用できますので、お持ちでしたら・折角なので設定しておくと良いと思いますよ。無線接続ができない場合に『やっぱり有線』てことになりますから(笑)
USBケーブルを接続していない状態で、まずはセットアップCD-ROMをインストールします。
セットアップの過程で、USBケーブルを挿しなさいと指示されます。
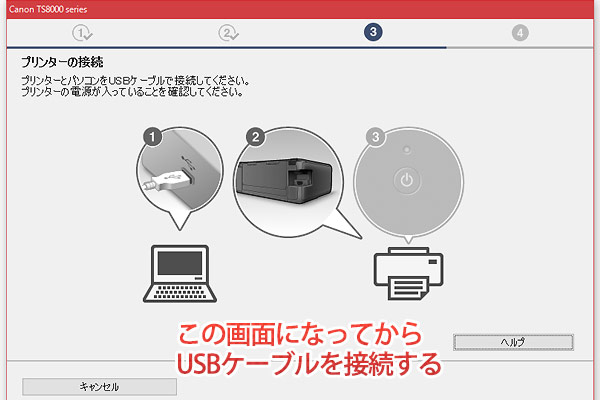
USBケーブルを接続すると『デバイスをインストールしています…』と表示が出ます。
最後にテストプリントをして終了。
USB接続の設定はとってもカンタンです。
続きまして、無線接続いってみます。
ダイレクト接続(PC ver.)に挑戦する
まずは、公式の説明ページをご覧ください▼
canon|ダイレクト接続で使用する方法 (PIXUS TS9030/TS8030/TS6030)
…どうでしたか?設定はできました?
(以下・PCでの設定のお話をいたします)
私が躓いたのは、セットアップCD-ROMからの操作…
プリンターを検出する画面で『プリンタを検出』は、するのですが『オフラインになっています』の連続で、先に進むことができませんでした。
かなり悩みましたが、解決した方法が以下です‥
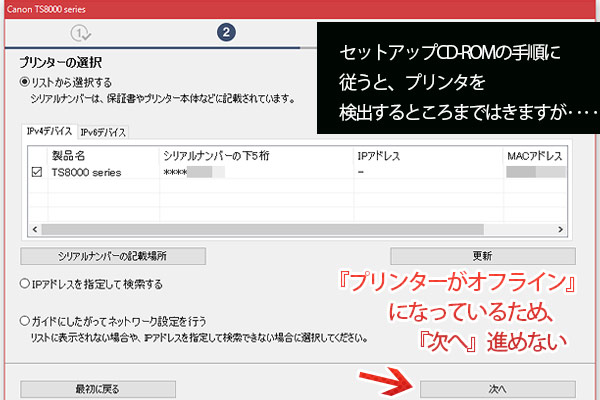
スタートバー右端の接続状況のアイコンを何回かクリックすること。
5秒ほど待ちつつ、TS8030が検出されるまでクリック。
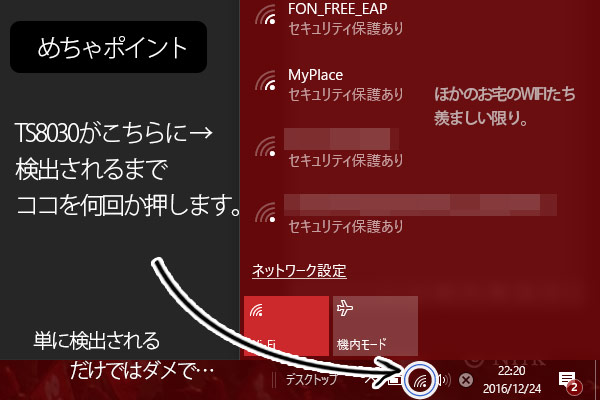
検出されましたら…そこからがポイントです。
ただ単に、ココでプリンターが検出されてもダメなのです。それだけでは、パソコン側はちゃんと認識できていないのです。
プリンター側の『カギ(パスワード)』を入れて、コントロールできるようにする必要があります。
『接続』を押して▼
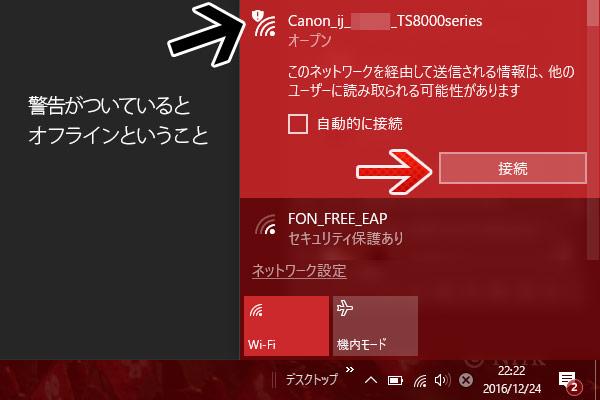
『ルーターのラベルに記載されているPINを入力してください』の入力ボックスに、
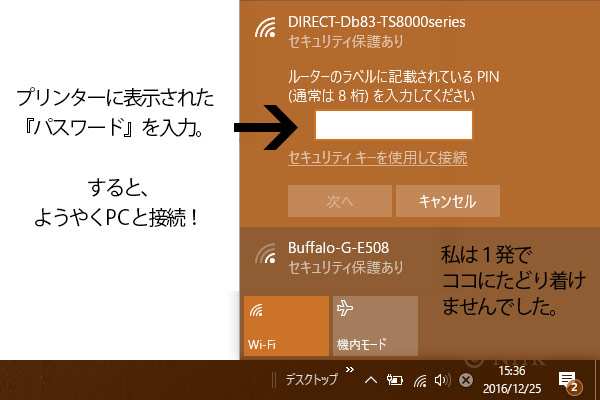
プリンターで表示された『パスワード』を入力します。
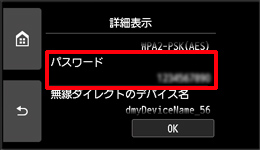
これで『プリンターがオンライン』になり、セットアップを完了できます。
感想:なんなんでしょうか。
1発で『接続 →パスワード入力』画面が出てこず、悩みました。プリンターとPCとの息が合わないと、この入力画面にたどり着かないんでしょうか。根気よく付き合う必要があるようです。
★ポイントかも?要素
・プリンター本体からも『PCに検出される努力』をしなければならない
スマホ接続も試みる
スマートフォンやタブレットPCから印刷・スキャンする(iOS
★iPhoneでの接続です。Android ver.はこちらのページですよ。
まずは、スマホにアプリをインストールする必要があります。
こちらはサクサクと設定できましたので、詳しい説明は公式ページをご覧ください…アプリの指示に従えばOKです。
で、アプリの指示で『プロファイルをダウンロードをして、スマホにインストールしなさい』と言われます。指示に従うと、ダウンロード・インストールが開始されます。
その後にTS8030を認識するようになります。
この『プロファイル』ですが、その後は『設定』>『一般』>『プロファイル』から確認できます。
Q.:どんなかんじで印刷するの?
A.:例えば『カメラロール』から送信アイコンをタップ、『プリンター』を選択すれば、TS8030が検出されている状態ならば選択可能。公式の説明ページ
一応・アプリの公式ページもありますが分かりづらいです(^^;)…プロファイルのDLについて一切・書いてないのがビックリします(゚Д゚;)
接続の名前を振分ける
今回、わたくしPCでのTS8030の接続が2種類になりました。
USB接続とダイレクト接続です。
どちらがどの接続か?分かるように名前を付ける必要がありそうです。

(Windows10)『設定』>『デバイス』>目的のプリンタ接続名>『管理』>『プリンターのプロパティ』をクリック▼
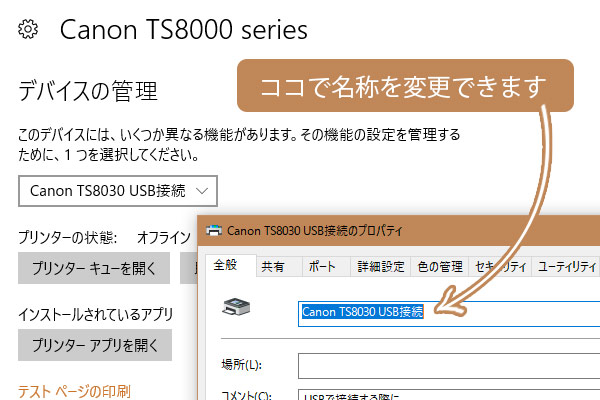
分かりやすい名前を付けてあげてください。
(※オンライン状態じゃないと名称変更できないようです)
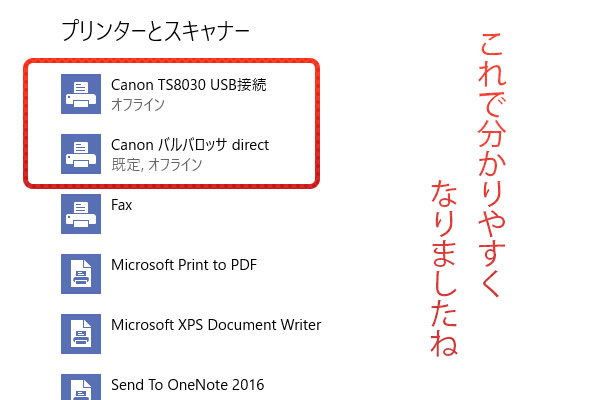
Q. バルバロッサって何ぞ

こんなにふざけた色の旗艦なのに銀英・数百人の登場人物中、いちばんマジメという。ギャグです。
総括
と思っておりました。かっこん甘かった。
こんなにも時間がかかる作業だとは。
主人などは完全に諦めましたからね。
お爺ちゃんが一人でやる作業ではないですね…まだまだ無線の夜明けは遠いぜよ。
せめてUSBケーブル、付属しましょうよキヤノンさん。

TS8030の開封・設置の記事はこちらです【年末の死闘‼️】canonプリンターPIXUS TS8030 vsかっこん【前半戦:開封】
![[商品価格に関しましては、リンクが作成された時点と現時点で情報が変更されている場合がございます。] [商品価格に関しましては、リンクが作成された時点と現時点で情報が変更されている場合がございます。]](https://hbb.afl.rakuten.co.jp/hgb/156de803.1ba6dadb.156de804.0d20e6b0/?me_id=1217830&item_id=10069206&m=https%3A%2F%2Fthumbnail.image.rakuten.co.jp%2F%400_mall%2Femedama%2Fcabinet%2Fmc85%2F42907.jpg%3F_ex%3D80x80&pc=https%3A%2F%2Fthumbnail.image.rakuten.co.jp%2F%400_mall%2Femedama%2Fcabinet%2Fmc85%2F42907.jpg%3F_ex%3D300x300&s=300x300&t=picttext)
【あす楽】 キヤノン インクカートリッジ 大容量 BCI-371XL+370XL/6MP 6色マルチパック
価格:6770円(税込、送料別) (2016/12/26時点)
![[商品価格に関しましては、リンクが作成された時点と現時点で情報が変更されている場合がございます。] [商品価格に関しましては、リンクが作成された時点と現時点で情報が変更されている場合がございます。]](https://hbb.afl.rakuten.co.jp/hgb/156de84e.19ca90d4.156de84f.b2ba8321/?me_id=1267934&item_id=34309414&m=https%3A%2F%2Fthumbnail.image.rakuten.co.jp%2F%400_mall%2Fjptomoz%2Fcabinet%2Finkcartridge%2Fcanon%2Fbci370371%2Fbci-370xlp371xl-set6.jpg%3F_ex%3D80x80&pc=https%3A%2F%2Fthumbnail.image.rakuten.co.jp%2F%400_mall%2Fjptomoz%2Fcabinet%2Finkcartridge%2Fcanon%2Fbci370371%2Fbci-370xlp371xl-set6.jpg%3F_ex%3D300x300&s=300x300&t=picttext)
メール便送料無料!BCI-370XLPGBK顔料 BCI-371XLBK BCI-371XLC BCI-371XLM BCI-371XLY BCI-371XLGY 6本自由選択 キヤノンプリンター用互換インクカートリッジ【残量表示機能付】
価格:2880円(税込、送料無料) (2016/12/26時点)
『互換インク』のご利用は自己責任でお願いいたします★