『Switchでダウンロード購入したのに、ダウンロードできない😂!?』というトラブルを、難しいハナシ抜きでてっとり早く解決します😃
容量オーバーでDLできない!?
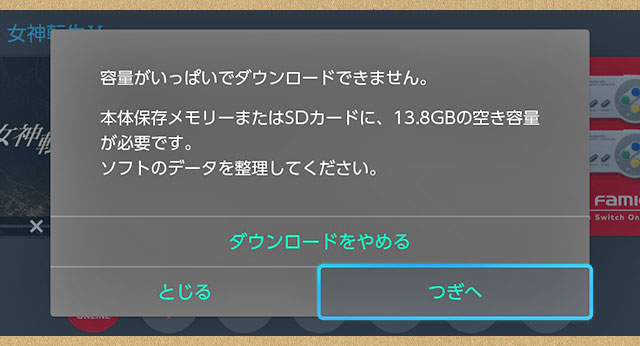
『容量がいっぱいでダウンロードできません。
本体保存メモリーまたはSDカードに、
● ● GBの空き容量が必要です。
ソフトのデータを整理してください』
このページにいらした方は👆表示が出て、お困りだと思います。
💡 てっとり早い解決方法
現在よりも容量が多いmicroSDカードに、現在のデータを移動する

何が必要なの?

今回の方法で必要となるのは、
❶ PC
❷ microSDカード
❸ microSDカードをPCに認識させるための変換アダブタ
Amazonで安く、口コミが良いのがこちら👇
👆フォーマットなど無しで、問題なくSwitchで使えました。お安い&翌日に届くので助かる🙏

microSDカードは👆こんな感じでSwitchに入っています。小さなモノなので、取扱いづらいです。
現在のmicroSDカードを挿す
『現在よりも容量が多いmicroSDカード』を購入したら、以下の方法でやっていきます😃
公式説明ページはこちら➡microSDカードのデータコピー|任天堂
step
0SwitchからmicroSDを出す
SwitchからmicroSDカードを安全に取り出すため、以下の手順をふむ
❶ 起動した状態で
❷ 電源ボタンを長押しする(本体上部側面の左上にある)
❸『電源オプション➡ 電源OFF』
❹ 電源が落ちたらmicroSDカードを取り出す
step
1SDカードをPCに挿す
現在のmicroSDカードをPCに挿す。
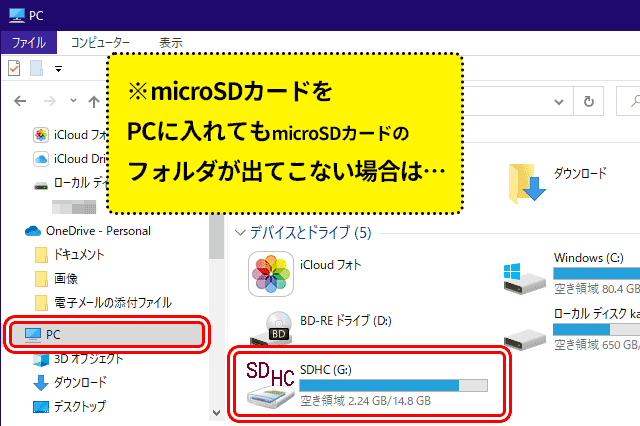
自動でmicroSDカードのフォルダが開かない場合は、👆の方法で指定して開くこと
step
2データをデスクトップにコピー
フォルダ内の『Nintendo』フォルダのみ必要。
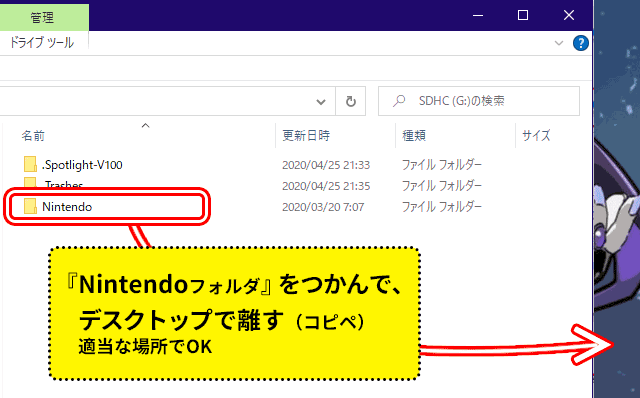
『Nintendo』フォルダのみをつかんで、デスクトップの適当な場所で離す。
デスクトップに『Nintendo』フォルダがコピーされる。
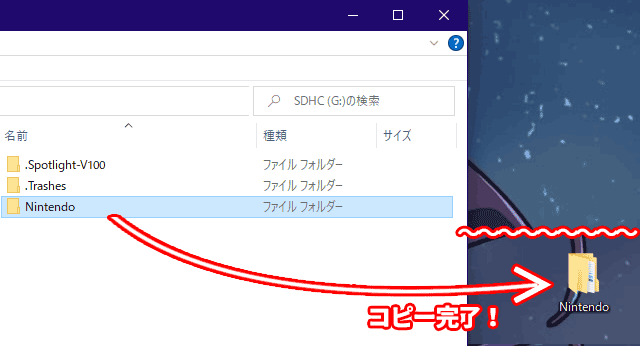
step
3現microSDを取り出す
PCに挿しているmicroSDカードを取り出す。
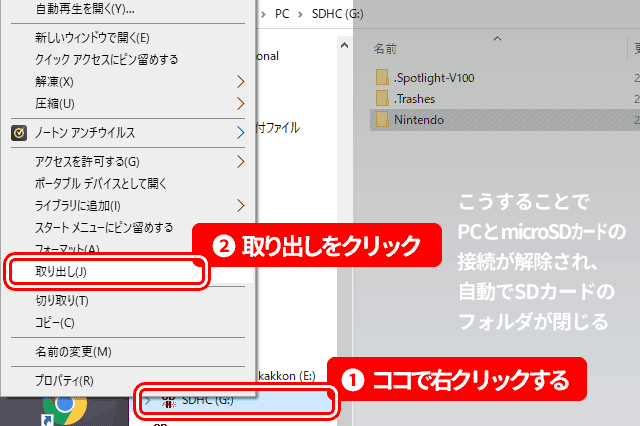
新しいmicroSDカードにうつす
step
4新しいmicroSDにコピー
新しく購入したmicroSDカードをPCに挿す。
先ほどデスクトップにコピーした『Nintendo』フォルダをつかんで『新しいmicroSDカードのフォルダ内』で離し、ペーストする。
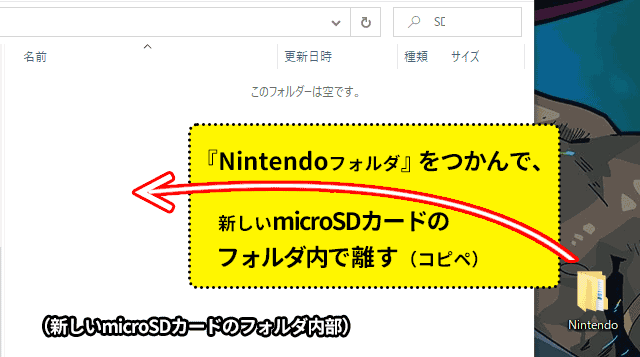
コピーが終わったら、
先ほどと同じ手順でPCからmicroSDカードを取り出す。
step
5新SDカードをSwitchに入れる
SwitchにmicroSDカードを挿入し、
電源を入れる(電源ボタンを長押しする)
これでデータ移行完了!
容量が多いmicroSDカードを入れれば、断念していたダウンロードがすぐに開始されます。
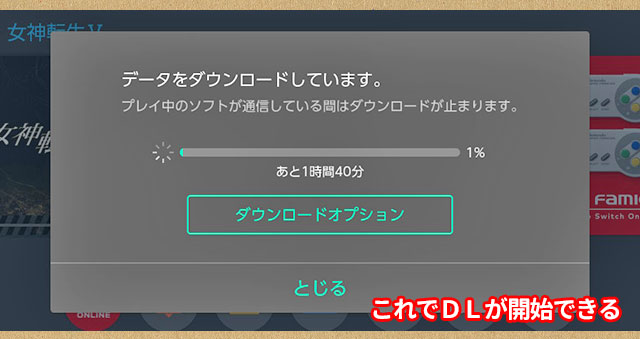
👇すでにインストールされているゲームが問題なく起動されます。

👇『アルバム』を開いてみると、
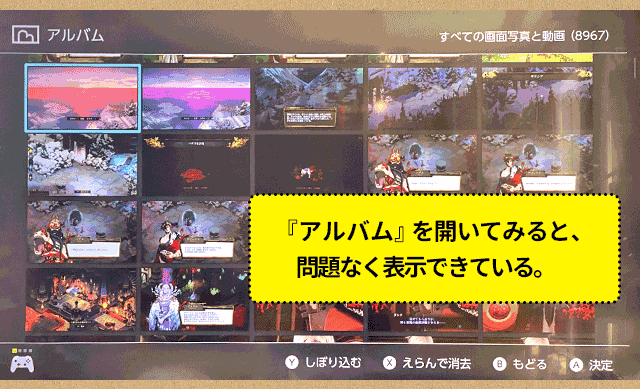
今までに撮影した画像が保存されています。
すでにお使いのmicroSDカードが128GBではない限り、
『データの整理』で悩むよりも、
新しいmicroSDカードを購入しちゃって、PCでデータ移行するほうが『話が早い&気持ちがラク』ですよ😃
というわけで、今回は以上です。








