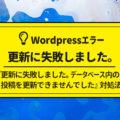KAKKON.NETにお越しくださった皆さま、いつもお世話になっております。ちょっとお知らせさせてください。記事後半からはSSL化の手順方法を残しておきます。
もくじ
SSL化しました
タイトルにもあるとおり、当サイトをSSL化しました。
何が変わるか?といいますと、URL(住所)が変わります。
 皆さんはこれまでどおり、お楽しみください。
皆さんはこれまでどおり、お楽しみください。
旧URLからでも新URLに転送されるので、何もしていただく必要はありません。
SSL化の手順は
何かあったときのため、ほかのどなたかのため、手順とお助け神サイトを紹介させて頂きます。
KAKKON.NETの環境は、
ドメイン➡ムームードメイン|サーバー➡ロリポップ
🐣 00.バックアップをとる
step
0Wordpressバックアップをとる
💡 WordPressのバックアップをとります。
私の場合、月額500円のバックアップサービスに加入しているので『今すぐにバックアップする』ボタンを押すだけでOKでした
💡 さらに私の場合は『ネームサーバーをロリポップにする必要がある』のとのことだったので、ムームードメインのコントロールパネルから操作して『ムームーDNS』を操作してロリポップを指定しました。
🐣 01.プラグインを停止する
step
1Wordpressプラグインを停止する
【超重要】 WordPressのキャッシュ系プラグインを停止するべきだそうです。
私は、念のため『SiteGuard WP Plugin』を停止しました(あとで注意アリ)。
step
2(ロリポ)SSL申請ボタンを押す
ロリポップのコントロールパネルで『SSL化の申請ボタン』を押します。
5分後ほどで書き換えられました。
【超重要】必ず『完了した』という表示を確認すること。5分後以降にそのページをリロードして表示されればOK。
💡 実際にhttps://kakkon.netでアクセス可能か確認する。
🐣 03.Wordpressにログインして設定
step
3Wordpressにログインして設定
【つまづきポイント】先ほど『SiteGuard WP Plugin』を停止した場合は、ログインページURLが変わります。
💡 ログインしたら、すぐに『SiteGuard WP Plugin』を有効にする➡ すると新しいログインURLが発行されるので、今度からそのURLでログインします。
WordPressダッシュボードで設定
設定➡ 一般のページへ進み、
WordPress アドレス (URL) http➡https
サイトアドレス (URL)http➡https
🐣 04.リダイレクト設定|引越し通知
step
4(ロリポFTP)リダイレクト設定
ロリポップFTPにアクセスして、.htaccessにアクセスします。
参考サイト様 感謝🙏
【2019年版】ロリポップのワードプレスでhttpをhttpsへ301リダイレクトさせる方法|かおるやブログ
💡 念のため.htaccessは変更前にコードをコピペかデータ自体をダウンロードして、バックアップしておいてください。
💡 コピペでリダイレクト設定を付け加えたら、そのまま保存。パーミッション設定(属性)は604であることを確認する。(あまり・いじらないほうが得策)
サブディレクトリにWordPressのフォルダを設置している場合、WordPressフォルダの上にもうひとつ、.htaccessが設置されているハズです。
【ここ重要】WordPress内のフォルダにある.htaccessにリダイレクトの設定をするのではなく、上の階層の.htaccessにリダイレクト設定をしてください。
参考サイト様 感謝🙏
SSL化で.htaccessにhttpからhttpsへリダイレクト設定(略)|しりたいネット
💡 ちなみに.htaccessは階層が違えば複数あっても問題ないそうです。操作できる範囲が変わるとのこと。
🐣 05.Google分析の設定をする
step
5Googleの設定をする
SSL化してURLが変わったので、
- Googleアナリティクス
- Googleサーチコンソール
‥で、httpsに変更した旨を設定します。
参考サイト様 感謝🙏
常時SSL(https)化時のGoogleアナリティクスと(略)|常時SSL Lab
Googleアナリティクス
✅ プロパティの設定をする
左下にある歯車マーク【管理】➡【プロパティ設定】内の【デフォルトのURL】で、httpsを選択。➡保存する。
✅ ビューの設定をする
左下にある歯車マーク【管理】➡【プロパティ設定】内の【ビューの設定】で、httpsを選択。➡保存する。
Googleサーチコンソール
サチコンの場合は、先ほどのアナリティクスのように上書き設定するのではなく、新規にhttpsを設定して乗り換えます。
【追加する方法は】左上の現在のURLをクリックすると『+プロパティを追加』があるので、クリック。
『https://』で始まる新しいURLを入力し『追加』をクリックします。
✅ サイトマップを送信する
サイトマップを作成-自動生成ツール
プラグイン(XML-Sitemap)を入れてるからイイかなって(面倒)※その後、無事にクロールされてました
再び、Googleアナリティクス
サチコンで設定が終わったら、アナリティクスに戻りまして、
アナリティクスの設定 > プロパティ >【Search Consoleを調整】でhttpsのURLで紐づけてください。
古いサイトマップを削除する
数日間、様子をみて、サーチコンソールのHTTPのプロパティ(常時SSL化前の古いURL)で、ほぼ検索エンジンからの流入がなくなったら、そのプロパティ上で登録した古いサイトマップを削除します。常時SSL(https)化時のGoogleアナリティクスとサーチコンソールの設定方法
‥というわけで、確実にhttpの検索結果から卒業できたと確信できたら、古いサイトマップを削除してとのことです。
✍️ 追加
サーチコンソールに登録してから2日後の夜中に、Google Search Console Teamから『httpsのkakkon.netの検索トラフィックを開始するよ』とメールが入りました。
この間、心なしかPVが落ちていたので、一安心です。
ちなみにこの間、検索結果はhttpとhttpsが混在してます。
🐣 06.アフィリエイト登録を変更する
step
7アフィのURL登録を変更する
アフィリエイトに登録している場合はURLが変更したワケですから、登録URLを変更します。
参考サイト➡ https化(SSL変換)後のアフィリエイトコードの変更作業について|五黄の寅ログ様
- Google Adsense(登録の必要無し)
- Amazonアソシエイト(登録の必要無
- 楽天アフィリエイト
- A8ネット
- もしもアフィリエイト
- バリューコマース
- LinkShare‥などなど
🐣 07. httpsに書き換えていく
現状でサイトを開いてみると、ブラウザに⚠マークが出ている状態です、それを消す作業をしてゆきます。
step
6httpsを書き換える
Wordpressの記事内にある【http】の記述を【https】に書き換える必要があります。
お使いのテーマでhttpで呼び出しているリンクがあるかもしれません。httpsに書き換える必要があります。
WordPressのテーマ内でURLを書換え
テーマ内で書き換えが必要と思われる場所‥設定により個人差あり。
- ヘッダー
- フッター&スマホ用フッター用メニュー
- スマートフォン用スライドメニュー
- ウィジェット内の手動URL
- カテゴリーに内部リンクがある場合
- fanction.phpなど.php
- CSSの中身も覗いてみて(例)http:kakkon.netで検索
画像リンクのURLを書き換える
プラグイン『Search Regex』で書き換えできます。ただし、Wordpress5.2以降のバージョンだとエラーが出ます。
解決するには、プラグインの編集で『view➡results.php』の26行目を正しいものに書き換えればOK。コードは以下サイト様をご参照ください。
参考サイト様 感謝🙏
https化(SSL変換)後のアフィリエイトコードの変更作業について|五黄の寅ログ
ただ、私の場合はなぜか検索ができない不具合があったので、別の書き換えプラグインで代用しました。
『Search and Replace』
コチラ、動作は軽いのですがプレビューが見れず、イキナリ書き換わってしまいます。使い方は以下サイト様をご参照ください。
参考サイト様 感謝🙏
【WordPress】文字を一括置換するプラグイン「Search and Replace」|TAKE-PRESS
✅ 画像が多数ある場合、いちどに置換するとリスクがあるので
http://kakkon.net/xxx/wp-content/uploads/2020/02/ 👇
https://kakkon.net/xxx/wp-content/uploads/2020/02/のように、1か月ごとのフォルダで置換して、問題無いか?確認しながらすこしずつ作業を進めていくと良いと思います。
💡 追記
その後に試したところ『Search Regex』は一定時間が経過すると検索できるようになるようです‥なぜなんだ😑
🐣 どこまで厳密にやるべきなの?
書き換えるべきは、http://自サイトのリンクです。(例) <a href="http://自サイト">
✅ 注意マークが出るのは、画像リンクです。
<img src="http://自サイト">
✅ <a>は注意マークが出ません。
<a href="http://自サイト">
注意マークはつかなくても、書き換えの必要があるので、プラグインなど使って地道に書き換えていきます。
🐣 疲れました‥
750ページほど、全て開いてカギマークをチェック。
私の場合⚠️が出てきたページは、
-
- 昔の楽天アフィで直接、生成したリンクコードが問題だった➡️ 最新のコードに置き換えた
- 外部のhttp画像を読み込ませるリンクがあった➡️ 昔のアプリーチさんのコードだった。最新のコードで生成できるので、置き換えて問題解決)
- 記事にアイキャッチ設定がない場合の『テーマが用意したサムネ画像』が、httpで呼び出す命令をしていた➡️ 全ページにアイキャッチ設定した。いずれ.phpの見直しが必要
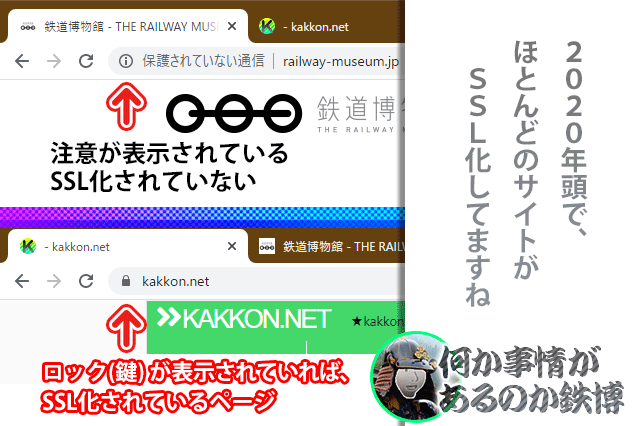
ああ、疲れた‥。
SSL化は、お金で解決できます💰
ココナラで安く、個人に発注できるそうですね(1万円とか?)。会社にSSL化を依頼すると、相場は3.5万円のようです。
これからSSL化をしようという方は、ぜひイロイロと調べてから実行なさってください。
‥というわけで以上です。